Configure wlan card with asus one touch wizard – Asus WL-566GM User Manual
Page 9
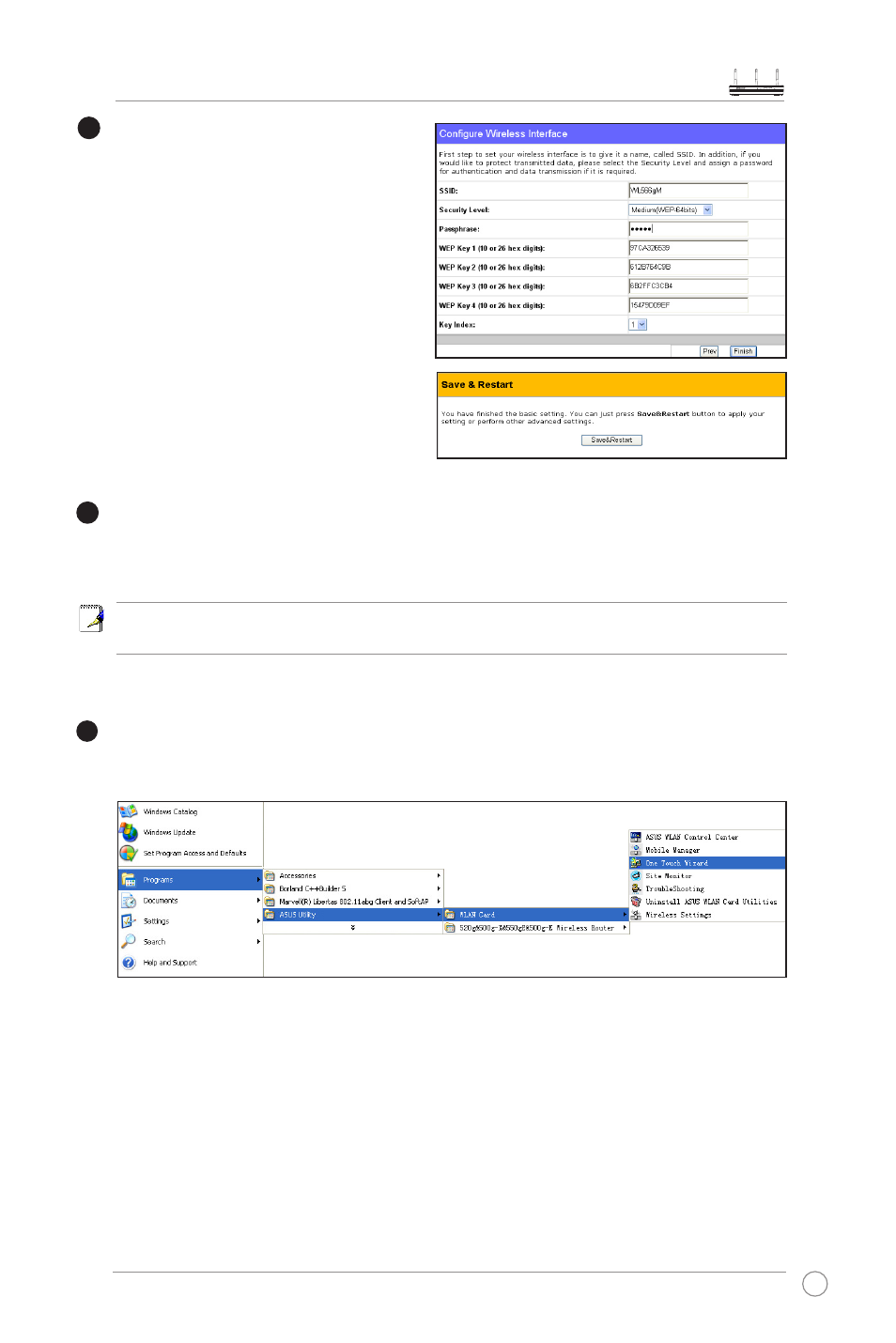
WL-566gM Wireless Router User Manual
9
The ASUS wireless router configuration page
provides a convenient approach to setup the
WEP Keys: you can set up a Passphrase
and let the system use certain algorithm to
generate four WEP keys. Thus, instead of
inputting long WEP keys, you can set up the
encryption by fill in a single Passphrase.
For example, if we select WEP 64bits
encryption mode and input 11111 as the
Passphrase, the WEP Keys are generated
as shown in the right picture. Record the
Passphrase and the WEP keys in your
notebook, then click
Finish. A window
prompts out asking you to save the
settings. Click
Save&Restart to activate
the new settings.
After the settings on the wireless router are complete, we are to setup encrypted wireless
connection between the wireless router and your PCs pre-installed with wireless cards. If your use
ASUS Wireless Card, you can use ASUS One Touch Wizard to setup the connection.You can also
choose Windows
®
XP Wireless Zero Configuration service to configure the wireless connection.
Note: We recommend using 240 MIMO wireless adpaters to connect WL-566gM so
as to achieve high speed data transmission.
Configure WLAN Card with ASUS One Touch Wizard
If you have installed ASUS wireless card together with its utilities and drives on your PC, click
Start
-> Programes -> ASUS Utility-> WLAN Card -> One Touch Wizard to launch the One Touch
Wizard utility.
5
4
6
