Basic operations, D7015 – Double Power Technology D-7015 User Manual
Page 7
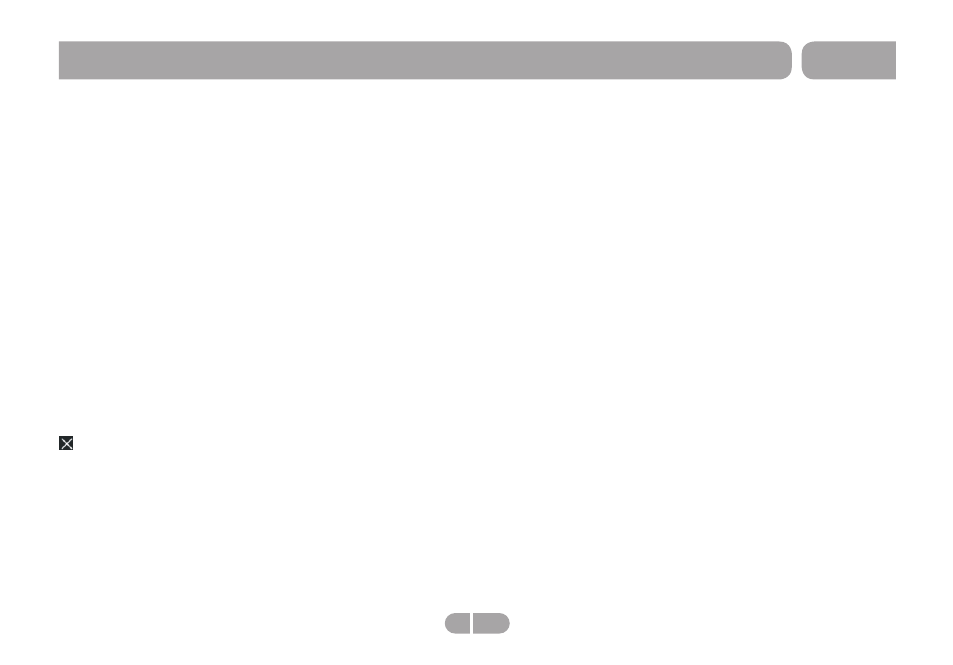
How to Power On/Off the tablet?
To power on/off the tablet, please press power key and hold for 3S.
This period will need several seconds, please wait patiently.
How to turn on/off the LCD?
After powering on the tablet, if you are not watching video, you can
short press power key to turn off the LCD to save power. To turn on
the LCD, please short press power key again.
Note: The screen is locked also when the screen is turned off, to
unlock the screen, please pull the lock icon to unlock icon .
Touch & type
Use your fingers to manipulate icons, buttons, menus, the
onscreen keyboard, and other items on the touchscreen. You can
also change the screen's orientation.
To select or activate something, touch it.
To type something, such as a name, password, or search terms,
just touch where you want to type. A keyboard pops up that lets
you type into the field.
Other common gestures include:
a) Touch & hold: Touch & hold an item on the screen by touching it
and not lifting your finger until an action occurs. For example,
touching an icon on home screen and hold it, when the delete icon
is shown on the screen, dragging the selected icon to this icon
can delete it from the home screen. b) Drag: Touch & hold an item
for a moment and then, without lifting your finger, move your finger
on the screen until you reach the target position. For example, you
can drag to reposition shortcuts on the Home screen.
c) Swipe or slide: Quickly move your finger across the surface of
the screen, without pausing when you first touch (so you don't drag
something instead). For example, you can slide a Home screen left
or right to view the other Home screens. d) Double-tap: Tap quickly
twice on a webpage, map, or other screen to zoom. For example,
doubletap a webpage in Browser to zoom in, and double-tap again
to zoom out.
Basic Operations
e) Pinch: In some apps (such as Maps, Browser, and Gallery), you
can zoom in and out by placing two fingers on the screen at once
and pinching them together (to zoom out) or spreading them apart
(to zoom in ).
f) Rotate the screen: On most screens, the orientation of the screen
rotates with your device as you turn it. You can change this Display
setting.
Related settings: Settings > Device > Display
How to reset the tablet?
If your tablet cannot response to any function key, please use pin to
press the reset button in the reset hole to reset the tablet.
How to save power?
The battery icon on the screen shows the rest volume of electricity.
To save the power, in system setting interface, please set
Brightness and Sleep to a reasonable level
How to charge the tablet?
Please charge the tablet timely before the battery icon shows blank.
The tablet can be charged via the commanded DC charger. When
the tablet is on, the battery icon shows pulse and shows full when
the charging is finished. The whole charging period need 5 hours.
It is normal to find that the machine surface is warm under charging
state.
G-sensor
If do settings setting→display→Auto-rotate screen→on, the tablet
will switch the screen orientation automatically when it is being
otated.
Connect to Computer and File Transfer
you can use a USB cable to connect your tablet to a Windows
computer and transfer music, pictures, and other files in both
directions.
7
EN
D7015
