Acer K330 User Manual
Page 28
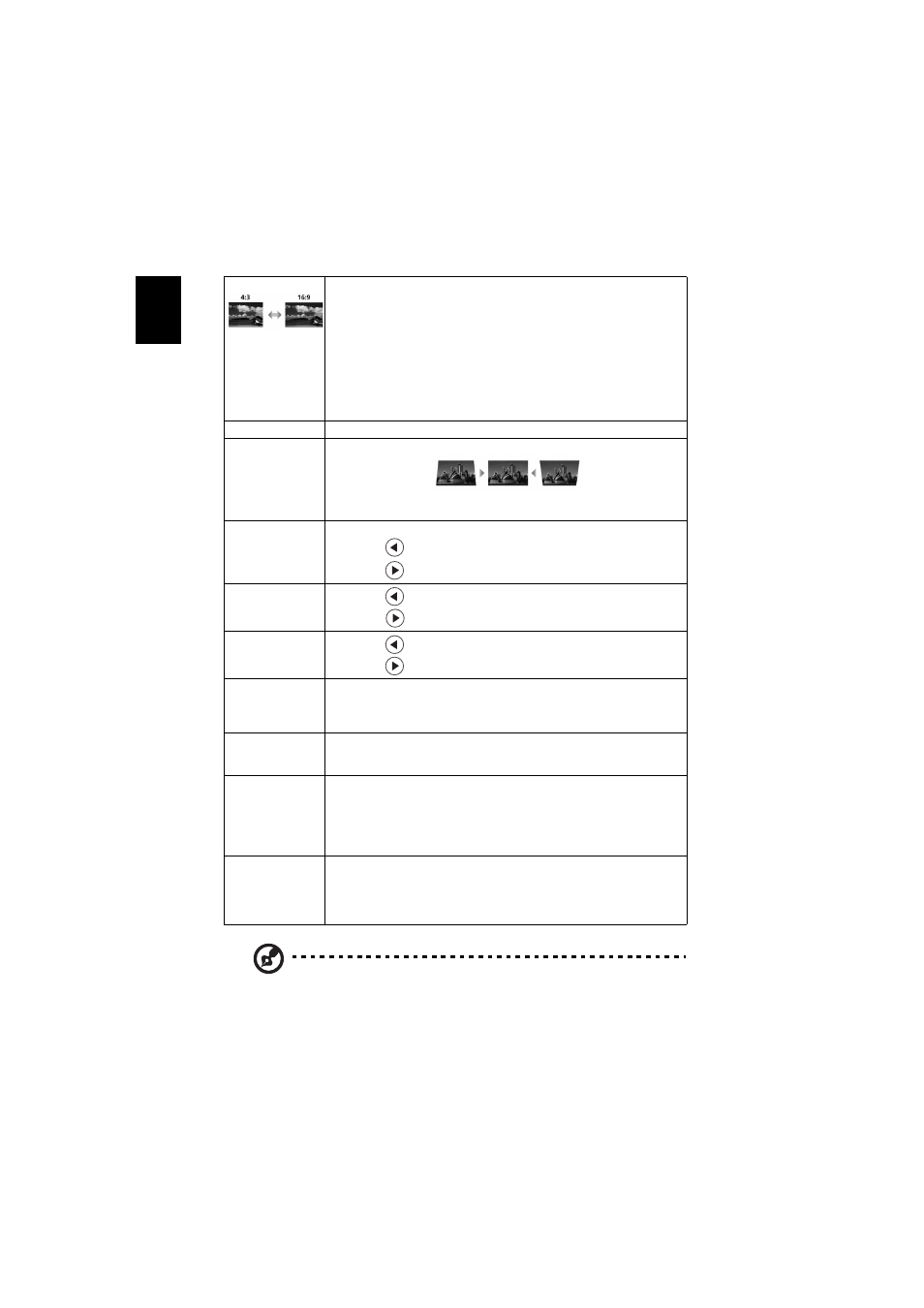
18
En
gl
ish
Note: "H. Position", "V. Position", "Frequency" and "Tracking" functions
are not supported under HDMI or Video mode.
Note: "Sharpness" functions is not supported under HDMI and Computer
mode.
Note: "HDMI Color Range" and "HDMI Scan Info" functions are only
supported under DVI mode.
Aspect Ratio
Use this function to choose your desired aspect ratio.
•
Auto: Keep the image with original width-higth ratio and maxi
mize the image to fit native horizontal or vertical pixels.
•
4:3: The image will be scaled to fit the screen and displayed
using a 4:3 ratio.
•
16:9: The image will be scaled to fit the width of the screen and
the height adjusted to display the image using a 16:10 ratio.
•
Full: Resize image to fit full screen by width (1280 pixels) and
height (800 pixels).
•
L.Box: Keep original signal aspect ratio and zoom in by 1.333 times.
Auto Keystone
Automatically adjusts vertical image.
Manual Keystone Adjust image distortion caused by tilting projection. (±40 degrees)
Keystone setting to "On".
Sharpeness
Adjusts the sharpness of the image.
•
Press
to decrease the sharpness.
•
Press
to increase the sharpness.
H. Position
(Horizontal
position)
•
Press
to move the image left.
•
Press
to to move the image right.
V. Position
(Vertical position)
•
Press
to move the image down.
•
Press
to move the image up.
Frequency
"Frequency" changes the projector's refresh rate to match the
frequency of your computer’s graphics card. If you can see a vertical
flickering bar in the projected image, use this function to make the
necessary adjustments.
Tracking
Synchronizes the signal timing of the projector with the graphics card.
If you experience an unstable or flickering image, use this function to
correct it.
HDMI Color Range Adjust the color range of the HDMI image data to correct color display
error.
•
Auto: Automatically adjust by information from player.
•
Limited Range: Prosess the input image as limited color range data.
•
Full Range: Prosess the input image as full color range data.
HDMI Scan Info
Adjust the overscan ratio of the HDMI image on screen.
•
Auto: Automatically adjust by information from player.
•
Underscan: Always no overscan on HDMI image.
•
Overscan: Always keep overscan on HDMI image.
