Acer X225HQL User Manual
Safety instructions, Eng lish, Troubleshooting tips
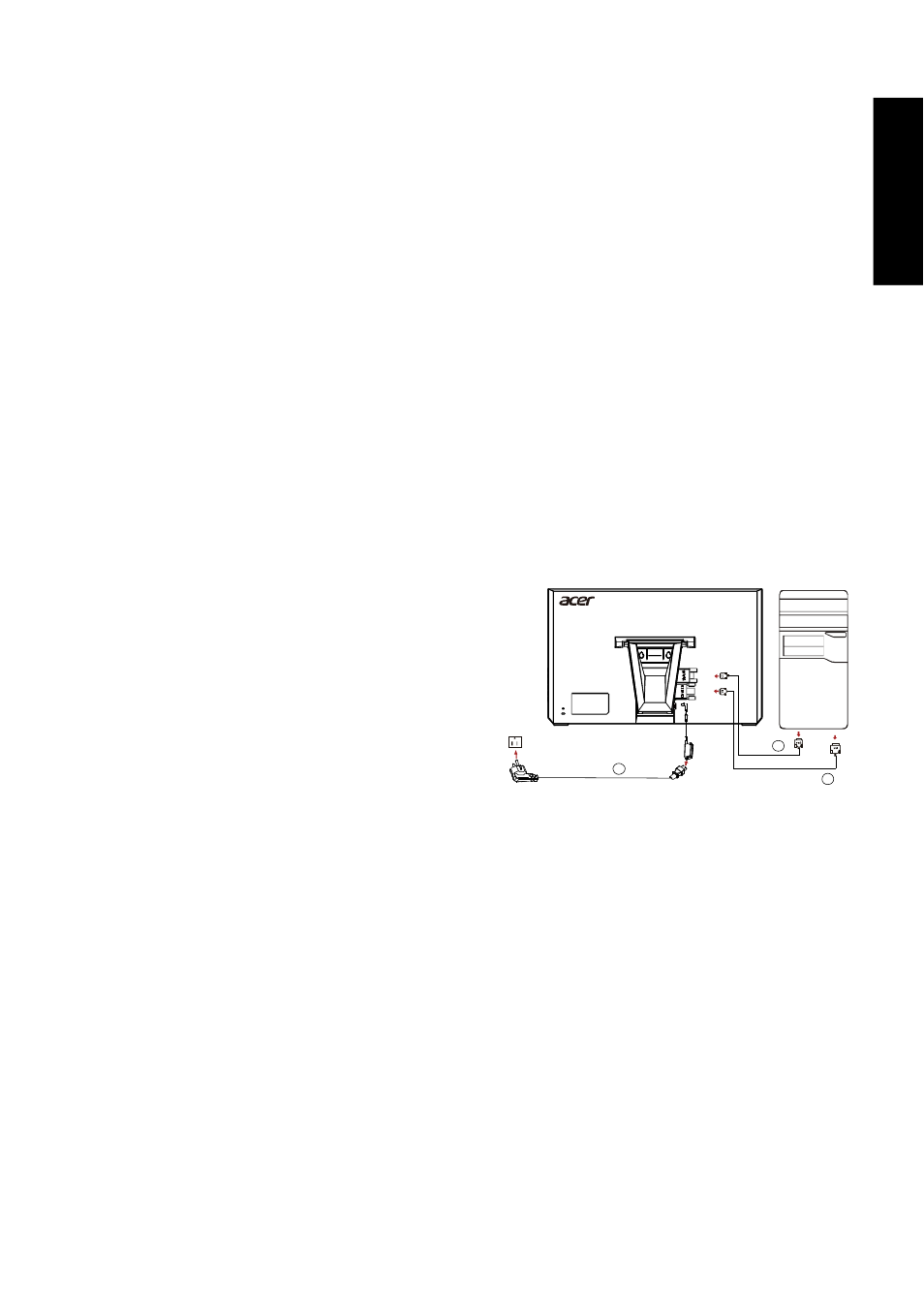
LCD Monitor Quick Setup Guide
E
ng
lish
Safety Instructions
Observe the following safety guidelines when connection and using your monitor:
·
Be sure that your monitor is electrically rated to operate with the AC power available in your location.
·
Locate your monitor near an easily accessible electrical outlet.
·
Place the monitor on a solid surface and treat it carefully. The screen can be damaged if dropped, sharply hit, or touched with
a sharp or abrasive implement.
·
Put your monitor in a location with low humidity and a minimum of dust.
·
Never use your monitor if the power cable has been damaged. Do not allow anything to rest on the power cable, and keep the
cable away from where people could trip over it.
·
Never insert anything metallic into the monitor openings. Doing so may create the danger of electric shock.
·
To avoid electric shock, never touch the inside of the monitor. Only a qualified technician should open the monitor’s case.
·
Be sure to hold the plug, not the cable, when disconnecting the monitor from an electrical outlet.
·
Openings in the monitor cabinet are provided for ventilation. To prevent overheating, these openings should not be blocked
or covered. Also, avoid using the monitor on a bed, sofa, rug, or other soft surface.
·
Doing so may block the ventilation openings in the bottom of the cabinet. If you put the monitor in a bookcase or some other
enclosed space, be sure to provide adequate ventilation.
·
Do not expose the monitor to rain or use it near water. If the monitor accidentally gets wet, unplug it and contact an authorized
dealer immediately. You can clean the exterior of the monitor with a damp cloth when necessary, but be sure to unplug the
monitor first. If your monitor does not operate normally-in particular, if there are any unusual sounds or smells coming from
it -unplug the monitor immediately and contact an authorized dealer or service center.
Troubleshooting Tips
No Power - The monitor’s power indicator is off.
Make sure the monitor power cable is fully inserted in the monitor’s power port and the electrical outlet.
Test the electrical oulet by plugging in a working electrical device such as a lamp.
Try another power cable on the monitor. You can use the computer’s power cable to perform this test.
No Video - The monitor’s power indicator is on but there are no image on the
screen.
Ensure that the video connector is properly connected to the computer.
Ensure that the computer is on and functioning properly.
Turn off the monitor and check the video cable pins. Make sure no pins are bent.
1. 1-1
Connect Video Cable
a
. Make sure both the monitor and computer are powered-OFF.
b
. Connect the VGA video cable to the computer.
1-2
Connect Digital Cable(Optinal)
a
. Make sure both the monitor and computer are powered-OFF.
b
. Connect one end of the 24-pin DVI cable to the back of the
monitor and connect the other end to the computer’s port.
2. Connect power adaptor and power cord
Connect the power adaptor and power cord to the monitor, then to aproperly
grounded AC outlet.
Your device uses one of the following power supplies:
Manufacturer: Delta Electronics Inc. , Model: ADP-30HM B
Manufacturer: Hipro Technologies, Inc. , Model: HP-A0301R3
3
. Power-ON Monitor and Computer
Power-ON the monitor first, then power-ON the computer.
This sequence is very important.
4
. If the monitor still does not function properly, please refer to the trouble-
shooting section to diagnose the problem.
Connecting Your Monitor to a Computer
1-1
1-2
2
