Bluetooth wireless connection (on selected models), Pairing with bluetooth-enabled devices – Asus Z99 User Manual
Page 47
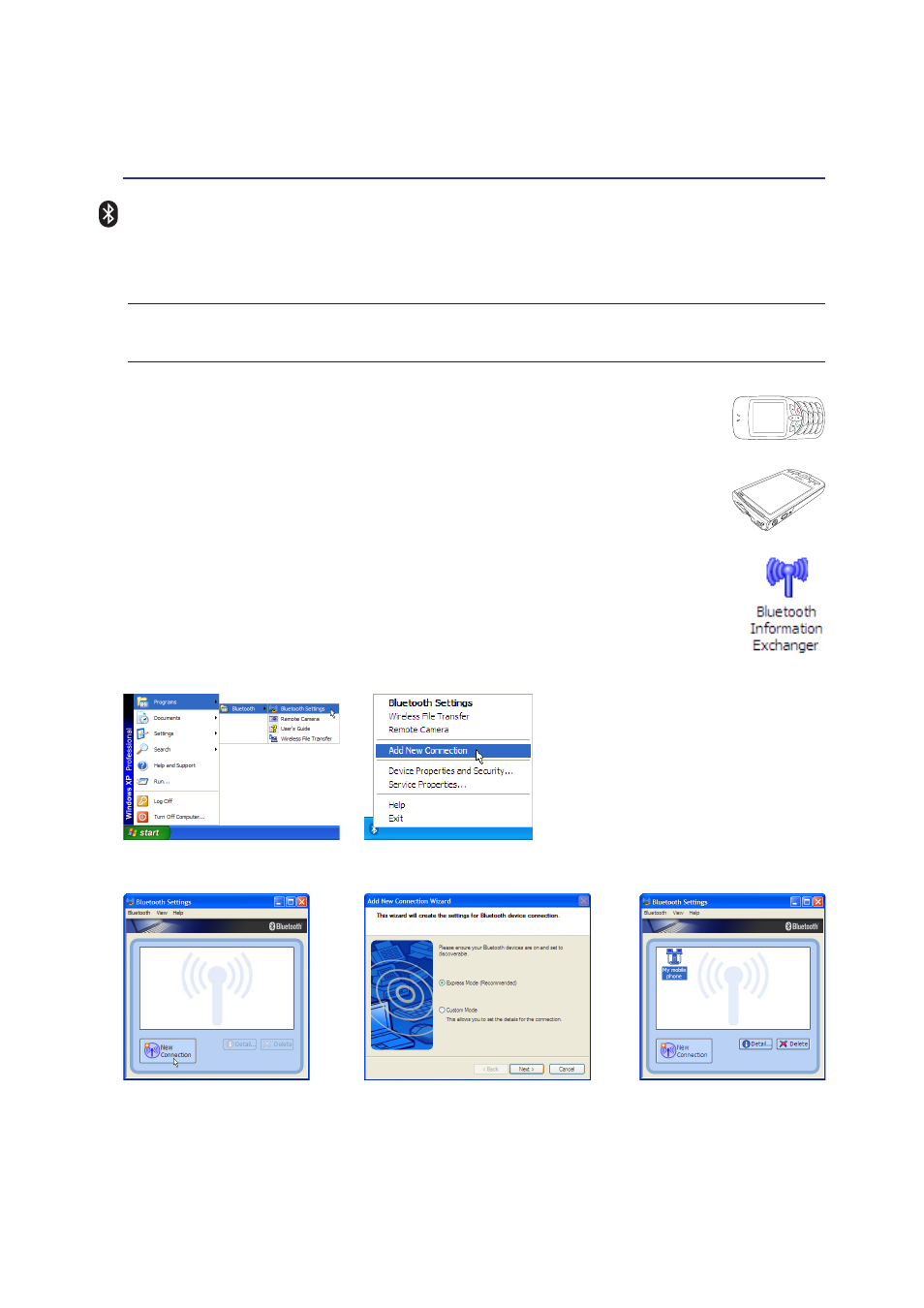
47
Using the Notebook PC
4
Add New Connection
from the
Bluetooth taskbar icon
Bluetooth Settings
from Windows
Start | Programs | Bluetooth
Click
New Connection
from
Bluetooth Settings.
Follow the wizard to add Bluetooth
devices.
After complete, you should see
your device in the window.
1
2
3
4
5
6
7
*
#
8
0
9
g
p
t
j
a
d
m ?
w
+
a/A
£t
£x
£«
£⁄
£¤
£‡
£•
£ƒ
£“
£
£„
£§
£¶
£
”
£¥
£'
£·
£‚
£|
£¡
£fl
£}
£¢
£
£u
£y
£‹
£~
££
£–
£†
£v
£›
£z
£{
£w
£fi
Bluetooth Wireless Connection (on selected models)
Notebook PCs with Bluetooth technology eliminates the need for cables for connecting Bluetooth-
enabled devices. Examples of Bluetooth-enabled devices may be Notebook PCs, Desktop PCs, mobile
phones, and PDAs.
Note: If your Notebook PC did not come with built-in Bluetooth, you need to connect
a USB or PC Card Bluetooth module in order to use Bluetooth.
Bluetooth-enabled mobile phones
You can wireless connect to your mobile phone. Depending on your mobile phone’s
capabilities, you can transfer phone book data, photos, sound files, etc. or use it as a
modem to connect to the Internet. You may also use it for SMS messaging.
Bluetooth-enabled computers or PDAs
You can wireless connect to another computer or PDA and exchange files, share
peripherals, or share Internet or network connections. You may also make use of
Bluetooth-enabled wireless keyboard or mouse.
Pairing with Bluetooth-enabled devices
You first need to pair your Notebook PC with a Bluetooth-enabled device before you can
connect to it. Make sure the Bluetooth-enabled device is turned ON and ready to accept a
pair. Launch Bluetooth Settings from Windows Start | Programs | Bluetooth or select
Add New Connection from the Bluetooth taskbar icon if available.
