2 recording/monitoring volume – Asus Xonar HDAV1.3 Slim User Manual
Page 28
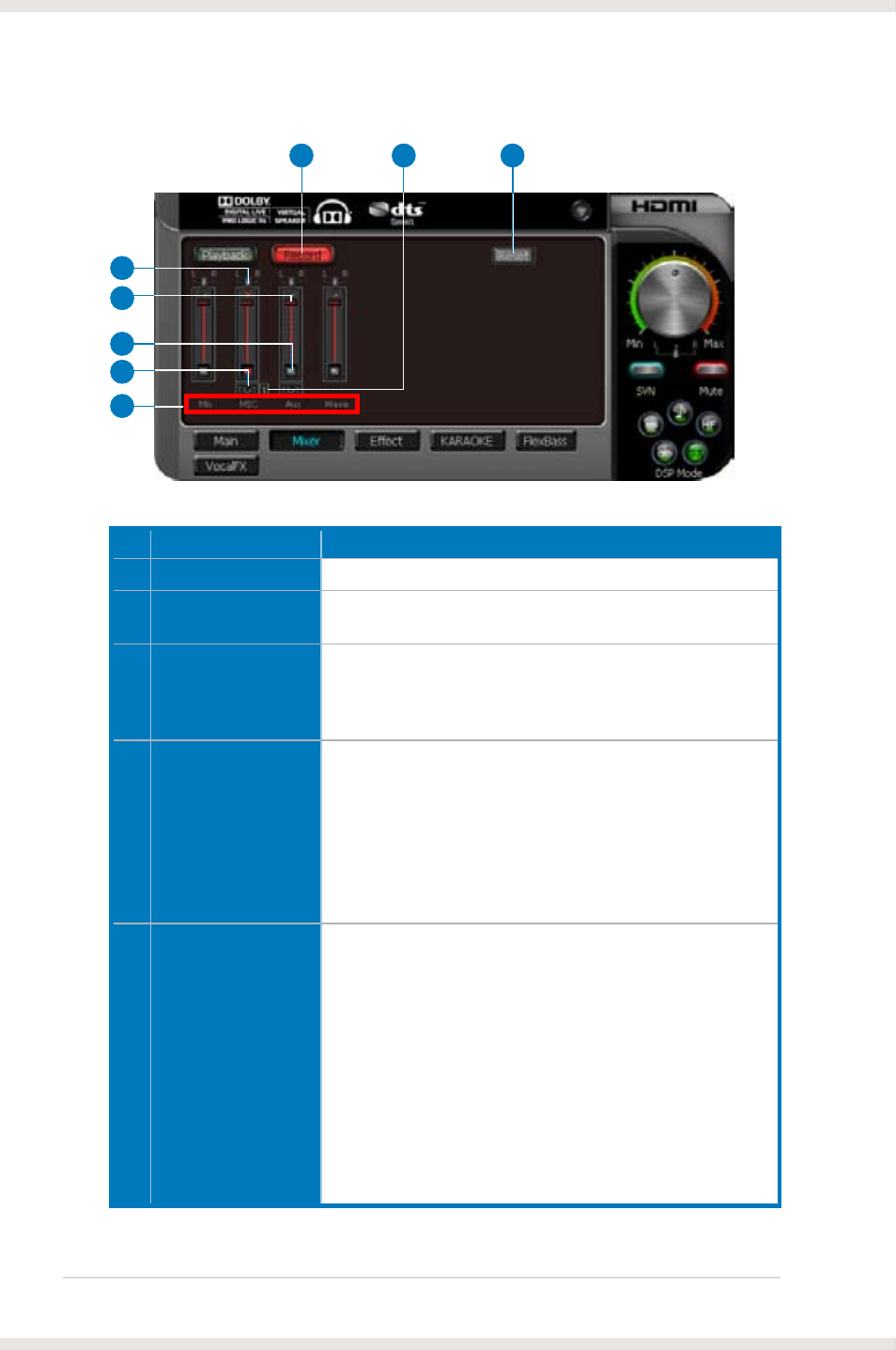
8
ASUS Xonar HDAV Slim
6.3.2
Recording/Monitoring Volume
No Item
Description
1
Recording Volume Tab
Click this button to show the recording volume page.
2
Left/Right balance
This horizontal slider controls the volume between the left
and right channels.
3
Recording volume
slider
Drag this slider down to decrease the recording volume; drag
up to increase the recording volume. The tool-tip reveals the
percentage number from 1 to 100 in terms of the full scale
level.
4
Recording Selector
button
Click this button to select the path/source you are going
to record. Note that the recording function on Windows is
a one-path selector. So, you can select only one default
recording source at a time. You may have to restart the
recorder program if you switch to a different source.
Note: On Vista, some application programs may allow you to
select the recording device/path in the recording programs
themselves.
5
Monitoring button
Click this button to monitor and loopback recording audio
to outputs (PC speakers). Therefore, the recording volume
will influence the monitoring signals from speaker outputs.
The audio will be mixed into the streams you are playing
out from your PC and all DSP effects will be applied to the
source, too. A typical benefit is to apply Dolby Pro-Logic
IIx 7.1-ch spreading for your TV audio, CD, MP, or stereo
game console audio from Wii, Xbox, PS/PS/PSP, etc.
To apply Dolby Virtual Speaker is suitable for two-speaker
environment.
Note: When the monitoring function is enabled, audio output
from HDMI output is disabled.
2
3
5
1
8
4
6
7
(continued on the next page)
