Special keyboard functions, Colored hot keys – Asus F9J User Manual
Page 29
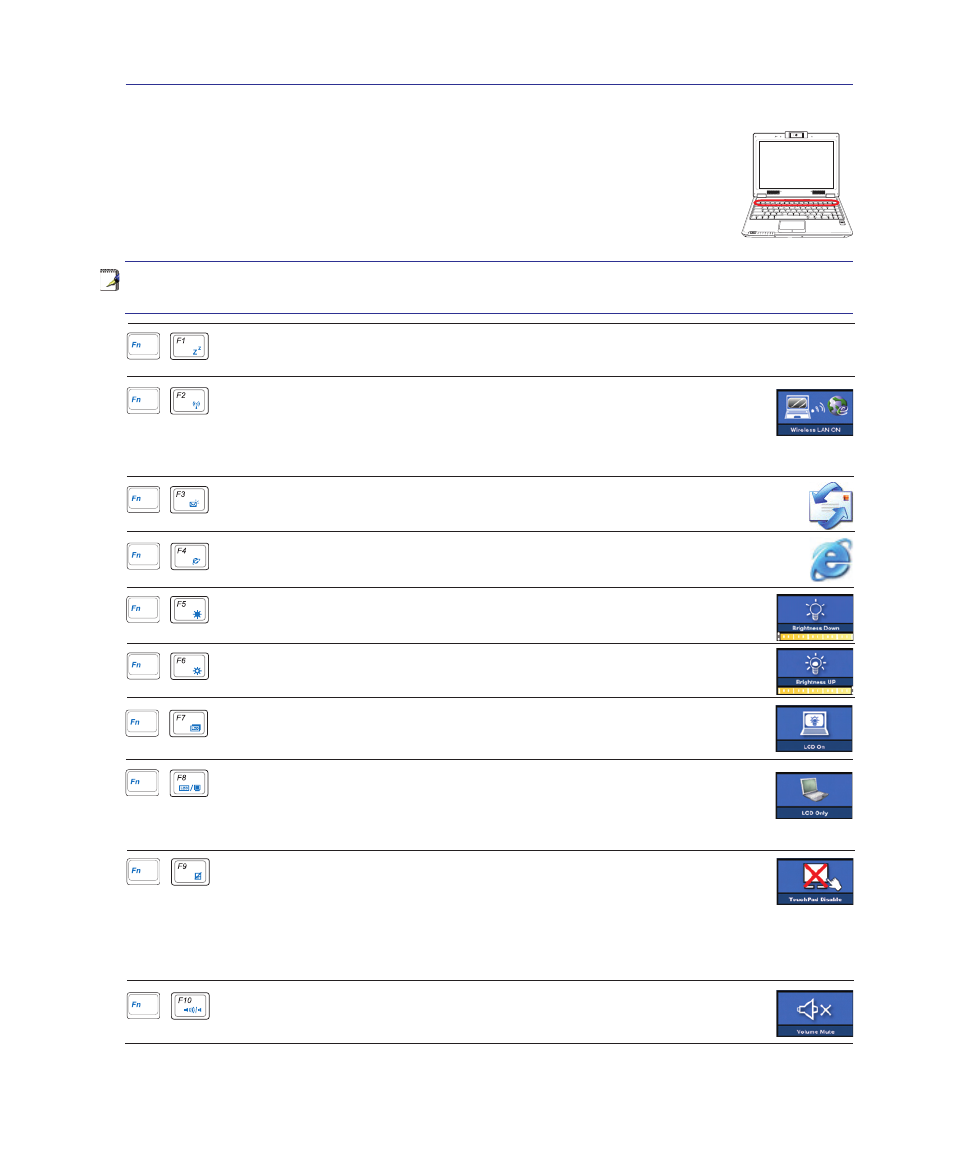
29
Getting Started
3
Special Keyboard Functions
Colored Hot Keys
The following defines the colored hot keys on the Notebook PC’s keyboard. The
colored commands can only be accessed by first pressing and holding the function
key while pressing a key with a colored command.
1.3
MEGA
PIXELS
OFF
ON
ASUS WIDE SCREEN NOTEBOOK
NOTE: The Hot Key locations on the function keys may vary depending on model but the
functions should remain the same. Follow the icons instead of the function keys.
(continued on next page)
“Zz” Icon (F1): Places the Notebook PC in suspend mode (either Save-to-RAM or Save-
to-Disk depending on sleep button setting in power management setup).
Radio Tower (F2): Wireless Models Only: Toggles the internal wireless LAN
or Bluetooth (on selected models) ON or OFF with an on-screen-display. When
enabled, the corresponding wireless indicator will light. Windows software
settings are necessary to use the wireless LAN or Bluetooth.
Filled Sun Icon (F5):
Decreases the display brightness
Open Sun Icon (F6):
Increases the display brightness
Speaker Icons (F10):
Toggles the speakers ON and OFF (only in Windows OS)
Crossed-out Touchpad (F9): Toggles the built-in touchpad LOCKED (dis-
abled) and UNLOCKED (enabled). Locking the touchpad will prevent you
from accidentally moving the cursor while typing and is best used with an
external pointing device such as a mouse. Note: An indicator between the touchpad buttons
will light when the touchpad is UNLOCKED (enabled) and not light when the touchpad
is LOCKED (disabled).
“e” Icon (F4): Pressing this button will launch your Internet browser application
while Windows is running.
Envelope Icon (F3): Pressing this button will launch your Email application while
Windows is running.
LCD Icon (F7): Toggles the display panel ON and OFF. (On certain models; stretch-
es the screen area to fill the entire display when using low resolution modes.)
LCD/Monitor Icons (F8): Toggles between the Notebook PC’s LCD display and an
external monitor in this series: Notebook PC LCD -> External Monitor -> Both. (This
function does not work in 256 Colors, select High Color in Display Property Settings.)
NOTE: Must connect an external monitor “before” booting up the Notebook PC.
