Softwareconfiguratie, Vereisten, De netwerkconfiguratie voorbereiden – Velleman CAMIP17 User manual User Manual
Page 10: Uw camera toevoegen aan de eagleeyes app
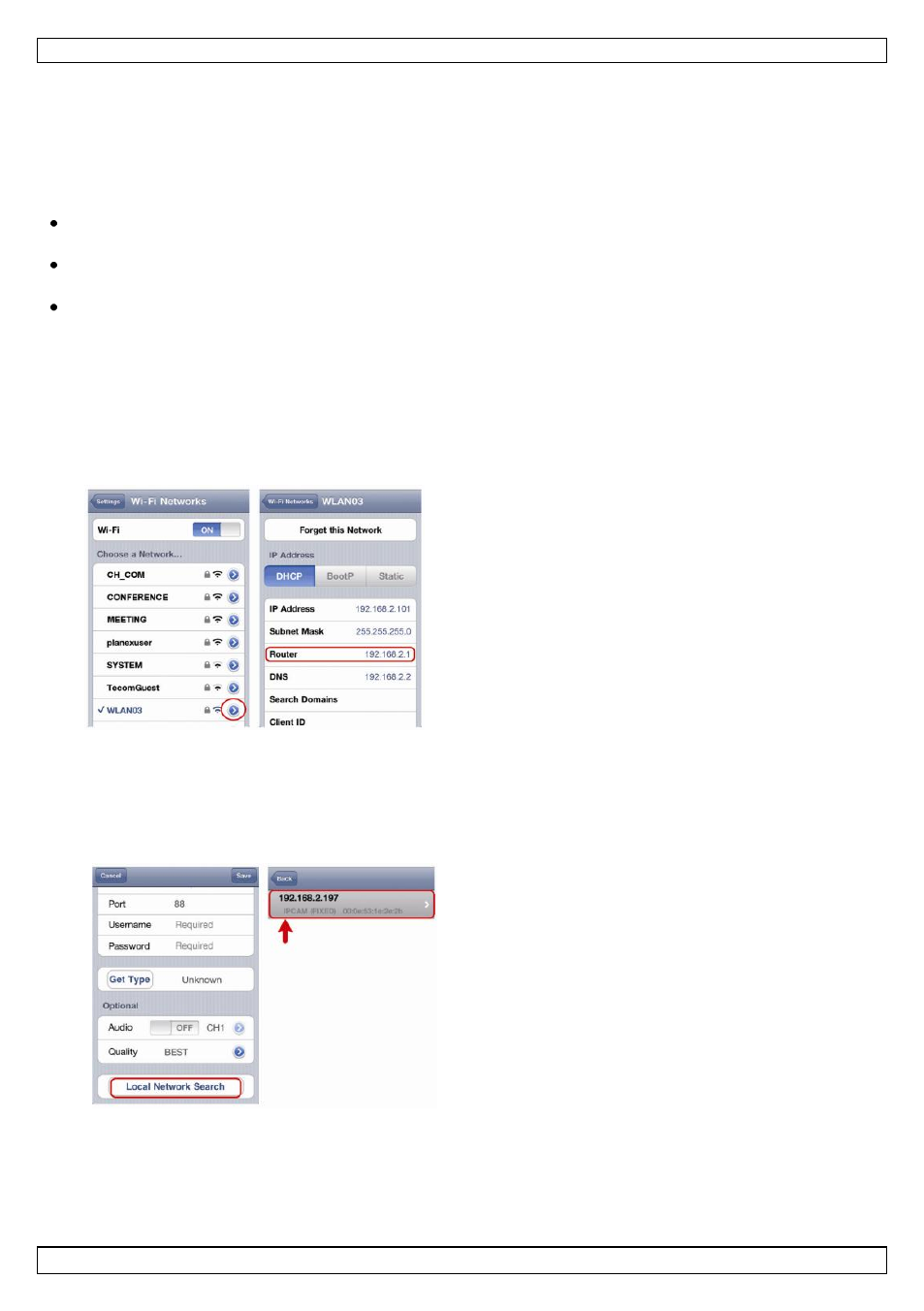
CAMIP17
V. 01 – 08/08/2013
10
©Velleman nv
7.
Softwareconfiguratie
De installatiemethode hieronder beschrijft de configuratie voor iPhone® met een draadloze D-Link®
router en modem. De installatieprocedure is gelijkaardig voor iPad® of Android™ toestellen. Raadpleeg
de uitgebreide handleiding op de meegeleverde cd-rom voor informatie.
Vereisten
Alvorens verder te gaan:
We raden u aan om uw eigen ADSL of internetkabeldienst te gebruiken voor een eenvoudige
netwerkconfiguratie.
Verifieer of uw camera verbonden is met uw draadloze router via een 8P8C-netwerkkabel en dat uw
camera ingeschakeld is.
Verifieer of EagleEyes-Lite of EagleEyes-Plus geïnstalleerd is op uw toestel.
Zo niet, download de app via de app store van uw toestel.
Opmerking: EagleEyes HD voor iPad ondersteunt geen netwerkconfiguratie. Gelieve EagleEyes-Lite
of EagleEyes Plus te installeren op uw iPad als alternatief.
De netwerkconfiguratie voorbereiden
1. Verbind uw camera met uw draadloze router via een 8P8C-netwerkkabel (zie “Omschrijving”
hierboven).
2. Noteer het IP-adres van uw draadloze router. U zal dit later nog nodig hebben. Om het IP-adres te
vinden, gaat u als volgt te werk:
3. Verbind uw draagbaar toestel met de draadloze
router waarmee de camera verbonden is.
4. Ga naar Settings > WiFi.
5. Druk op de “>” toets om meer details van het
geselecteerde draadloze netwerk te zien.
Het IP-adres wordt naast “Router” weergegeven.
(In het voorbeeldscherm is het IP-adres
192.168.2.1)
Uw camera toevoegen aan de EagleEyes app
1. Maak een draadloze verbinding tussen uw draagbaar toestel en de draadloze router waarmee de
camera verbonden is.
2. Open de EagleEyes app en klik op “+” om een nieuw toestel toe te voegen.
3. Selecteer “Local Network Search” om te zoeken naar de camera.
Het toestel zal een lijst tonen met toestellen die
verbonden zijn met het netwerk. Het IP-adres dat
verschijnt, is het adres dat door uw router werd
toegekend aan uw camera.
4. Selecteer de camera in de lijst. De configuratiepagina verschijnt.
5. Verander het poortnummer van de camera indien nodig. Het standaard poortnummer is 88. Als
poortnummer 88 geblokkeerd is, kunt u dit aanpassen naar een willekeurige waarde tussen 1-9999
(bijvoorbeeld 8080).
6. Noteer het IP-adres en het poortnummer van de camera. U zal deze nog nodig hebben.
(In de voorbeeldschermen hieronder [A], is het IP-adres 192.168.2.197 en het poortnummer 88.)
