Adesso Cybertablet W10 Users Manual User Manual
Quick guide, Cybertablet w10, English
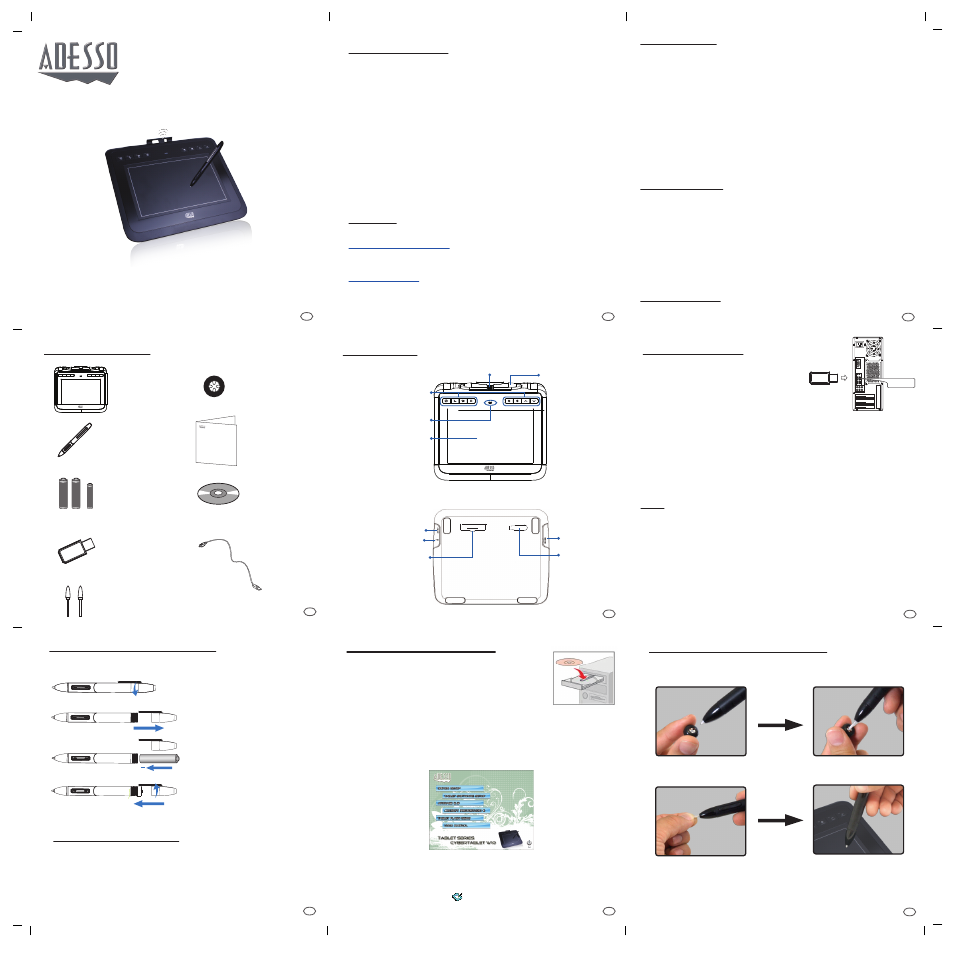
Note: For CyberTablet W10 tablet hot keys and digital pen advanced
settings double click the
icon that appears in the system tray,
normally located at the lower right corner of computer desktop.
INTRODUCTION
The Adesso CyberTablet W10 is an advanced wireless graphic tablet that offers
both PC and Mac users superior cursor control, greater productivity and higher
effciency, without the hassle of wires. Along with 30 feet of wireless freedom, the
CyberTablet W10 also features eight programmable hot keys that provide
shortcuts to commonly used computer tasks, a large working area of 8’’ x 5’’,
auto-sleep mode to save your battery life and 1024 pressure sensitivity levels to
easily create complex drawings with minimal hand strain. This wireless graphic
tablet is ideal for document annotation, freehand illustrations, graphic design,
whiteboard presentations and for overall cursor control. The CyberTablet W10
also includes bundled software so you can draw, edit photographs, annotate and
markup documents using MS Office, program pen shortcuts, create digital
signatures, create handwritten emails and capture screenshots. This wireless
graphic tablet will change the way you work and present, giving you maximum
wireless freedom, multifunctionality and great computer control.
SPECIFICATIONS
• Connectivity: 2.4 GHz RF wireless technology
• Wireless Channels: 16
• Frequency: 2.410 GHz ~ 2.463 GHz
• Range: Up to 30 feet (10m)
• Resolution: 4000 lpi
• Report Rate: 200 rps
• Pressure Levels: 1024
• Reading Height: 1cm (10mm)
• Active Area: 8” x 5” (203 x 127mm)
• Hot Keys: 8
• Power Consumption: 0.35W
REQUIREMENTS
• Operating System: Windows
®
7, Windows
®
Vista & Windows
®
XP
Mac
®
OS X 10.4, 10.5 &10.6
1
2
3
5
6
CyberTablet W10 080811 V3
Inserting the Battery for Digital Pen
Changing the Wireless Stylus Pen Tip
1. Use Tip Clip to pull out the digital pen tip
2. Insert the new digital pen tip into digital pen
DESCRIPTIONS
4
9
8
7
Store digital pen in CyberTablet W10 digital pen holder compartment
(see page 5) or in a location where pen tip is pointing upward or
horizontally and free of any surface. Do not place digital pen in a cup
holder with tip down, this will cause damage and the pressure applied
to the pen tip will cause a constant drain on the pen’s battery.
Proper Digital Pen Storage
Insert the enclosed CD into the CD-ROM drive
of your computer. The installation menu will
pop up automatically (click setup.exe file in
CD menu if installation menu does not run
automatically).
Driver and Software Installation
1.
1.
2. Click
Driver Setup and follow instructions, then once installed click
Tablet Software Setup follow instructions, then click ArtRage 2.6 follow
instructions
and lastly, click ArcSoft PhotoStudio 6 and follow instructions.
Note: ArtRage 2.6 and ArcSoft PhotoStudio 6 license key/number are
located on software CD envelope.
Connect the CyberTablet USB Wireless
Receiver to your computer’s USB port,
your computer’s operating system will
automatically detect the receiver.
Hardware Installation
USB Port
1. Twist the pen cap clockwise
2. Pull out the pen cap
4. Twist the pen cap counter clockwise
to close
Front
Back
Digital Pen
Digial Pen Holder
Active Drawing
Area
LED Indicator
Programmable
Hot Keys
Power Switch
Mini USB Port
Battery Compartment
PACKAGE CONTENTS
1.
CyberTablet
W10
2.
Digital Pen
3.
(2) AA Batteries
(1) AAA Battery
4.
USB Wireless
Reciever
5.
(2) Pen Tip
6.
(1) Tip Clip
7.
Quick Start
Guide
8.
Driver and
Software CD
9.
Mini USB Cable
3. After driver & software installation is complete, restart your computer
and CyberTablet W10 is ready for use.
2. Insert (2) AA batteries (included) into CyberTablet W10 Battery
Compartment located on graphic tablet base. Then, insert (1) AAA
battery into the digital pen barrel (see page 7).
3. Set the CyberTablet W10 Power Switch to ON and then press the
Connect Button to establish the wireless connection (see page 5).
CyberTablet W10 LED Indicator will turn red and flash when battery
power is low; insert new batteries or connect the Mini USB Cable to
CyberTablet W10 Mini USB Port and computer for power. USB
wireless receiver must remain active in your computer’s USB port in
order for graphic tablet to work.
Note:
1.
2. If CyberTablet W10 goes into sleep mode (no activity within 5
minutes) press the Connect Button to activate graphic tablet.
3. LED indicator on the CyberTablet W10 blinks in green when digital
pen touches active drawing area.
Note:
For software and driver usage details refer to manuals located
in the Driver & Software CD.
CyberTablet W10
8” x 5” Wireless Graphic Tablet
QuickGuide
English
Model: CyberTablet W10
www.adesso.com
AA B
att
er
y
AA B
att
er
y
AAA B
a
tt
er
y
QuickGuide
English
Connect Button
USB Wireless
Receiver
Compartment
LIMITED WARRANTY
Adesso provides a one year limited warranty for all of its products against defects in
material and workmanship.
During this period, Adesso will repair or replace any product which proves to be defective.
However, Adesso will not warranty any product which has been subject to improper
freight handling, shipping abuse, neglect, improper installation or unauthorized repair.
The warranty will not cover products installed with components not approved by Adesso
and products where the sealed assembly trace has been broken.
If you discover a defect, Adesso will, at its option, repair or replace the product at no
charge to you provided you return it during the warranty period with freight charges
pre-paid to Adesso. Before returning any product, you must obtain a Return Merchandise
Authorization number (RMA). This RMA # must be clearly marked on the outside of the
package you are returning for warranty service. Be certain to also include your name,
shipping address (no PO Boxes), telephone number, and a copy of the invoice showing
proof of purchase in the package.
SUPPORT
We have listed most of our FAQ’s (Frequently Asked Questions) at:
http://www.adesso.com/faqs.asp.
Please visit our FAQ Service & Support pages before
you contact our E-mail or Telephone Support.
Email Support: If our FAQ’s do not help you resolve your issues, please email
Telephone Support:
Toll Free: (800) 795-6788
9:00AM to 5:00PM PST Monday - Friday
AAA Battery
+
+
3. Insert a AAA battery into the pen
