System settings/connecting to your pc, Connecting to your pc – ZVue Sprit User Manual
Page 7
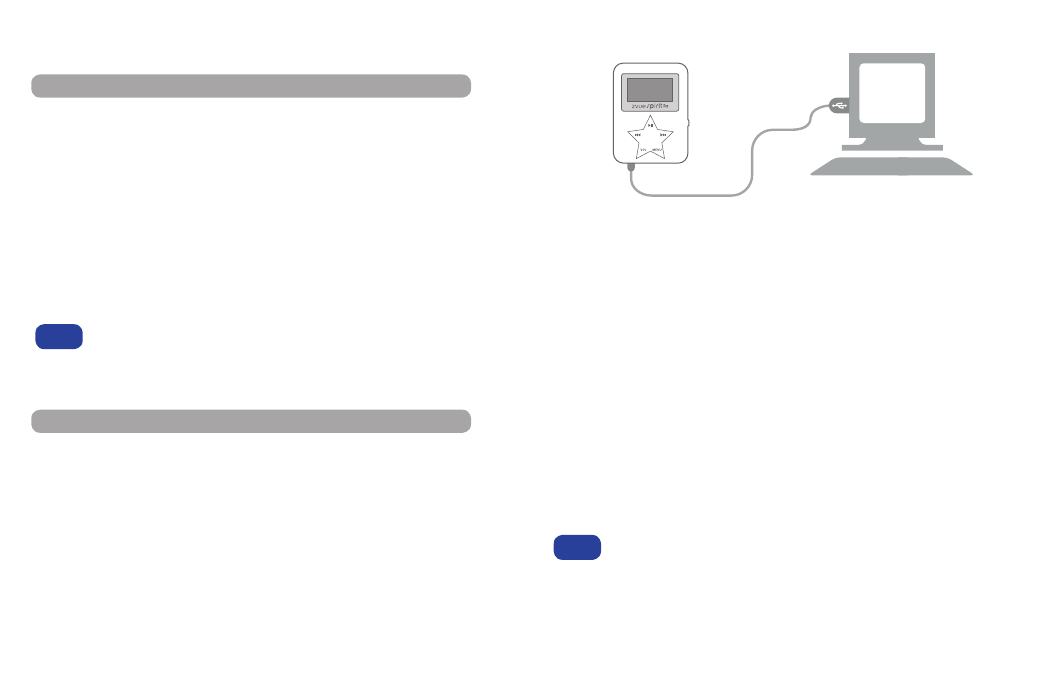
11
12
System Settings/Connecting to Your PC
Power Off
This feature allows for the setting of the amount of inactivity before the
player turns off. It includes settings for: 10, 15, 30, 60, and 120 minutes.
The OFF setting ensures the player will remain on regardless of any lack
of button or audio playback activity, until such a time as you turn off the
power manually or the battery runs out.
Language
Allows you to set the menu to a different language.
The ZVUE Spirit player can hold a maximum of 99 folders. Each folder
can hold a maximum of 99 audio files each.
Your ZVUE Spirit will work with Windows XP, 2000, and
Vista without any additional drivers.
To connect your ZVUE Spirit MP3 player to your computer:
1. Turn the Spirit player on.
2. Connect the small end of the supplied USB cable to the
Spirit MP3 player.
3. Connect the large end of the USB cable to an available
USB port on your computer
Connecting to your PC
A hard drive icon representing the ZVUE Spirit will appear on your computer’s
“My Computer” window. It will be identified as a “Removable Disk”.
Double-click this icon; it will open up as a new window that shows the card’s
contents. You can copy and delete files just as you would with files on a hard
drive or floppy disk.
Ejecting your player:
When you are finished copying files to the player, “Eject” it from your
computer. First close all the windows that belong to your ZVUE Spirit. In the
“My Computer” window, right-click the icon for the player and select
Eject
.
Your ZVUE will exit USB mode and display a list of the files and folders you’ve
copied to the player.
Now you can listen to your music.
If you do not properly eject the player from your computer before
disconnecting your ZVUE Spirit, you may corrupt files on the player.
This can be remedied by simply recopying your music files over the
files already on the player.
System
(continued)
Connecting to Your PC
NOTE
NOTE
