Install the printer install the printer software, Windows, Macintosh – Zyliss Epson Stylus Photo 1280 User Manual
Page 4: Print a photo, Getting help
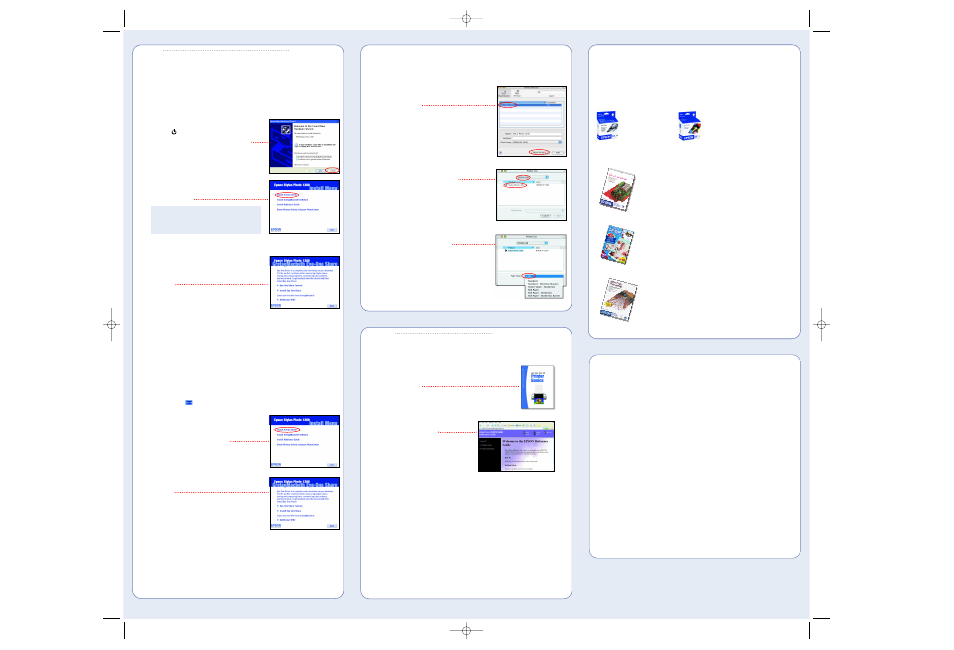
Install the Printer
Software
Install the Printer
Software
Windows
®
1
Make sure your printer is connected and turned off. Then turn on your computer and wait
for Windows to start up.
2
Press the
power button to turn on your printer.
If you see a New Hardware screen, click Cancel.
3
Insert the printer software CD-ROM in your CD-ROM
or DVD drive.
4
When you see the Software License Agreement,
read it and click Agree.
5
Click Install Printer Driver and wait while the printer
software is installed.
NOTE: If you see a screen about turning on the
printer, make sure the printer is connected and
turned on and wait for the computer to detect
the printer port.
6
At the end of the driver installation, click
OK.
7
Follow the on-screen instructions to install the
ICC Color Profiles. Click Finish when done.
8
Click Install GretagMacbeth Software to try the
program and install it if desired. When you finish,
click Back.
9
Select Install Reference Guide to install the
printer manual on your desktop.
10
Select Share Photos Online at Epson PhotoCenter, then click Add Icon to place a link to
the web site on your desktop.
11
Click Exit. Register your printer with Epson
®
as instructed. Remove the CD-ROM and
keep it in case you need to reinstall any software later.
Macintosh
®
1
Make sure your printer is connected and turned on. Then turn on your Macintosh.
2
Insert your printer software CD-ROM in your CD-ROM or DVD drive.
3
Double-click the
Epson icon in the window that opens.
4
Read the License Agreement and click Agree.
5
Click Install Printer Driver and follow the
on-screen instructions. (You may need
to enter your administrator password.)
6
Click Install GretagMacbeth Software to try the
program and install it if desired. When you finish,
click Back.
7
Select Install Reference Guide to install the
printer manual on your desktop.
8
Select Share Photos Online at Epson PhotoCenter,
then click Add Icon to place a link to the web site on
your desktop.
9
Click Exit. Register your printer with Epson as instructed. Remove the CD-ROM and keep it
in case you need to reinstall any software later.
10
Now add the printer to the Printer Setup Utility or Print Center as described in the
next section.
Epson and Epson Stylus are registered trademarks of Seiko Epson Corporation. BorderFree is a registered trademark, and
Epson PhotoCenter, Epson Store, and SoundAdvice are service marks of Epson America, Inc.
General Notice: Other product names are for identification purposes only and may be trademarks of their respective owners.
Epson disclaims any and all rights in those marks.
© 2005 Epson America, Inc. 7/05
Printed in XXX XX.XX-XX XXX
7
7
Print a Photo
Print a Photo
Now you’re ready to print. For instructions, see:
• Your Printer Basics book
Learn about loading paper, printing, maintaining your printer,
solving problems, and contacting Epson.
• Your on-screen Reference Guide
Click the
Reference Guide icon on your desktop
to view additional information about your printer.
8
8
Epson provides technical assistance 24 hours a day through the electronic support services
and automated telephone services listed below.
World Wide Web
From the Internet, you can reach Epson support at http://support.epson.com.
At this site, you can download drivers and other files, look at product documentation,
access troubleshooting information, and receive technical advice through e-mail.
Automated Telephone Services
A variety of automated help services are available 24 hours a day, seven days a week.
To use these services, you must have a touch tone telephone and call (800) 922-8911.
Use the Epson SoundAdvice
SM
Express Code 68000 to quickly select your printer
in SoundAdvice.
To speak to a technical support representative, dial:
• U.S.: (562) 276-7296, 6
AM
to 8
PM
, Pacific Time, Monday through Friday
and 7
AM
to 4
PM
, Saturday.
• Canada: (905) 709-2567, 6
AM
to 6
PM
, Pacific Time, Monday through Friday.
Toll or long distance charges may apply. Before you call, please have the following
information ready:
• Product name (Epson Stylus Photo 1280)
• Product serial number (located on the back of the printer)
• Proof of purchase (such as a store receipt) and date of purchase
• Computer configuration and operating system version
• Description of the problem
You can purchase geniune Epson ink and paper from an authorized Epson reseller. To
find the nearest reseller, please call 800-GO-EPSON (800-463-7766). To purchase online,
visit www.epsonstore.com (U.S. sales only). In Canada, please call (800) 463-7766 for
reseller referral.
Here are the ink cartridges for your printer:
Here are three of many Epson papers designed to work with your printer:
Borderless Premium Glossy Photo Paper
Water-resistant, photographic-weight paper featuring Epson’s
BorderFree
®
technology. This paper lets you print frame-ready
photos in a matter of minutes.
Semigloss Scrapbook Photo Paper
Ideal for printing photos with a satin finish. Acid free and
buffered, these pages will last up to 60 years when stored
in an album.
Matte Paper Heavyweight
Professional-looking, flat matte finish for printing photos and
graphics on a non-glossy surface. Perfect for digital fine art work.
Getting Help
Getting Help
Buying Ink and Paper
Buying Ink and Paper
T007201
Black ink cartridge
T009201
Color ink cartridge
Add the Printer to the Printer Setup Utility or Print Center
1
Open the Applications folder, then open the Utilities folder and select Printer Setup
Utility or Print Center.
2
Click Add.
3
In OS X 10.4, select Stylus Photo 1280 and
click More Printers.
4
Select EPSON USB at the top of the screen and
Stylus Photo 1280 in the Product list.
5
Select All in the Page Seutp menu.
6
Click Add.
7
Close Printer Setup Utility or Print Center and the
Utilites folder.
CPD-15632R1
CPD15632R1_MelvS_SH.qxd 7/12/05 10:31 AM Page 2
