Wasp Bar Code WDT2200 User Manual
Wdt2200 quick start guide
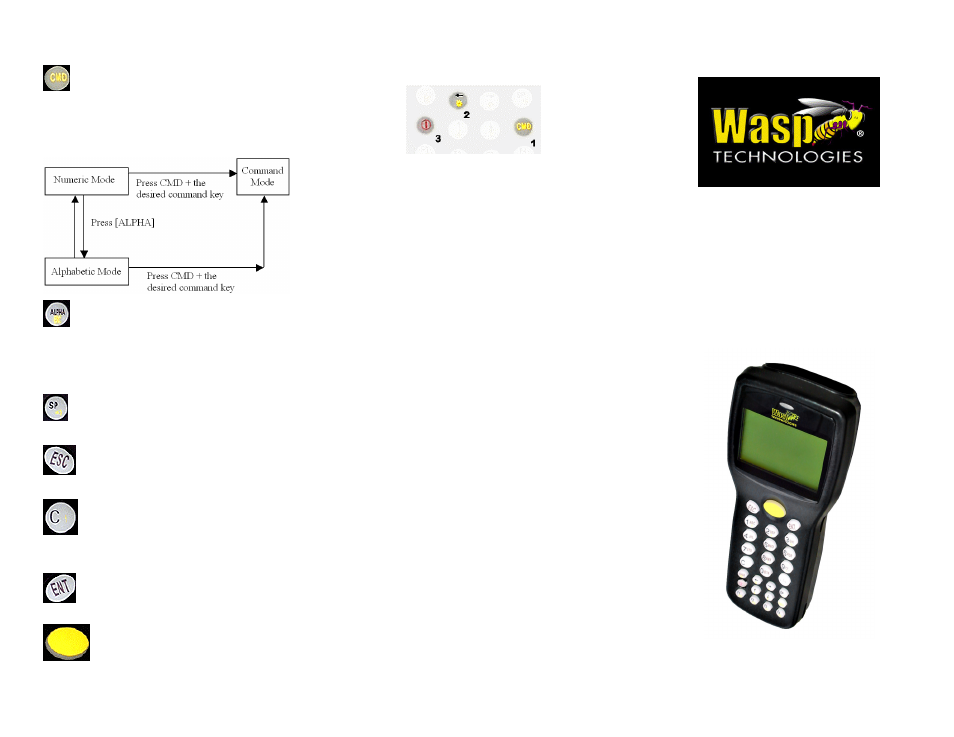
6. Get Familiar with the Keyboard
Press [CMD] plus the desired
function key (located near the bottom of the
keypad) to perform commands F5 through
F8 or to input special characters that
appear in yellow on some keys.
Press [ALPHA] to toggle between
Numeric (block cursor) and Alphabetic
(underscore cursor) entry modes.
Characters are selected by quickly pressing
a key one, two or three times.
Press [SP] to input a space (blank)
character.
In Command or Supervisor mode,
press [ESC] to return to the previous menu.
In Numeric or Alphabetic Mode,
press [C] to clear the last character entered
(backspace).
Use [ENT] as an Enter key to
terminate entry of text, for example.
When an application has
enabled the built-in scanner, press the
large yellow scan key to read a barcode.
7. Learn to Navigate the Modes
Beginning with the WDT2200 powered off,
press and hold these three keys in the
sequence shown to get to the
Start Menu
:
<< START MENU >>
1.SUPERVISOR
2.WARM START
3.COLD START
Press the [1] key at the Start Menu, then
supply the default password “2200” and
press [ENT] to access
Supervisor Mode
:
1.DEV 2.TERM
3.MEM 4.FORM
5.PWR 6.PSWD
7.SYS 8.DIAG
The Supervisor Menu allows access to
Language, baud rate, and barcode
symbology selection as well as Form
Caching and functions. Press the [ESC]
key to exit to the
Ready Mode
:
WDT2200 v1.10
MEM 2560 KB
>
In Ready Mode, press and hold the [CMD]
key for two seconds to enter
User Mode
:
1.RUN 2.TER
3.COM 4.DIR
5.ERA 6.TYP
7.CPY 8.SET
See p. 15 of the WDT2200 User Reference Guide on
the CD in the docs folder for more information on
User Mode. Press [ESC] to exit, then turn off the unit.
You are now ready to install and use
Wasp’s
AppGen Pro
software. Insert
the
AppGen
CD-ROM and run setup.exe
WDT2200
Quick Start
Guide
© 2003 Wasp Technologies, Inc.
