VIEWSONIC Z90 User Manual
Page 10
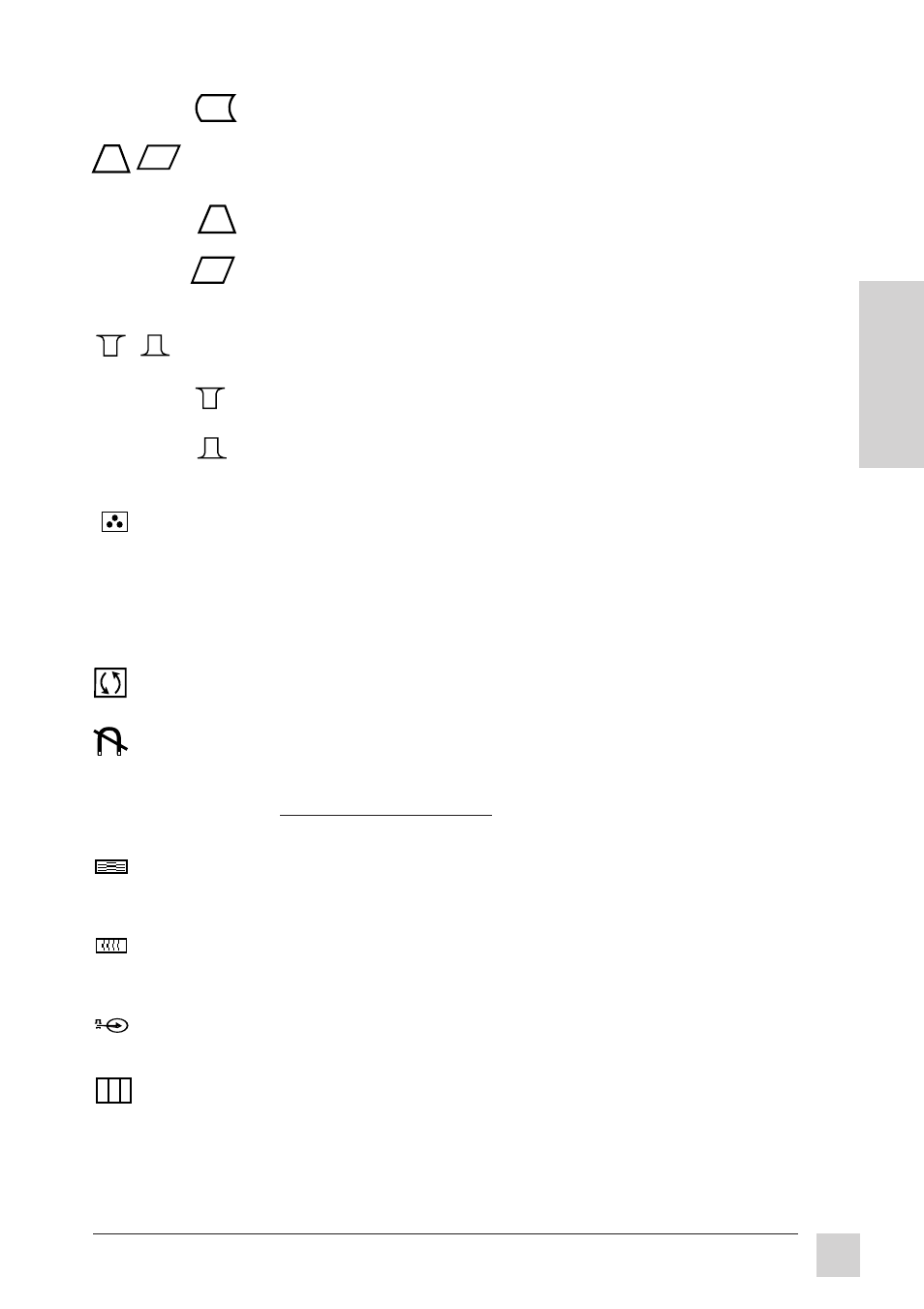
9
Optiquest Z90
Operation
E
N
G
L
I
S
H
PIN BALANCE curves screen's vertical edges to the left or right. [
▼]
curves vertical edges to left, [
▲] curves vertical edges to right.
TRAPEZOID/PARALLELOGRAM Press the [2] button to select
Trapezoid or Parallelogram.
TRAPEZOID makes vertical edges of screen image parallel. [
▼]
narrows top and widens bottom, [
▲] widens top and narrows bottom.
PARALLELOGRAM slants vertical edges of screen image to left
or right. [
▼] slants vertical edges to left, [▲] slants vertical edges to
right.
TOP/BOTTOM HOOK Press the [2] button to select Top or Bottom
Hook.
TOP HOOK adjusts the top corners of the screen
image. [
▼] slants top corner to left, [▲] slants top corner to right.
BOTTOM HOOK adjusts bottom corners of screen
image. [
▼] slants bottom corner to left, [▲] slants bottom corner
to right.
FOCUS adjusts overall sharpness of the onscreen display. Press button [2]
to select H. or V. Focus.
H. FOCUS fine tunes the horizontal line focus only. Press [
▼] or
[
▲] to adjust.
V. FOCUS fine tunes the vertical line focus only. Press [
▼] or
[
▲] to adjust.
TILT rotates entire screen image. [
▼] rotates screen image counter-
clockwise. [
▲] rotates screen image clockwise.
DEGAUSS There are two ways to degauss the monitor; automatically by
turning the monitor on, or manually by selecting the Degauss control from
the OnView Main Menu.
Important: Do not degauss repeatedly. Doing so can be harmful to the
monitor. Wait at least 20 minutes before selecting this control again.
H. MOIRE (Horizontal Moire) reduces vertical interference patterns that appear
as ripples, waves, or unwanted background color textures.
Press [
▼] or [▲] to minimize interference patterns.
V. MOIRE (Vertical Moire) reduces horizontal interference patterns
that appear as ripples, waves, or unwanted background color textures.
Press [
▼] or [▲] to minimize interference patterns.
VIDEO LEVEL displays the voltage level of the video signal.
Press [
▼] or [▲] to select 0.7V or 1.0V.
VIEWMATCH
®
COLOR provides four color adjustment options: three
preset color temperatures and USER COLOR which allows you to adjust
red and green, and blue.
Press [
▼] or [▲] to select one of the three color temperatures shown on
the following page, then press the [2] button to activate it. Selecting and
activating USER COLOR displays the second screen shown on page 10.
