Weighting, Position and size – ViewCast Osprey-450e User Manual
Page 57
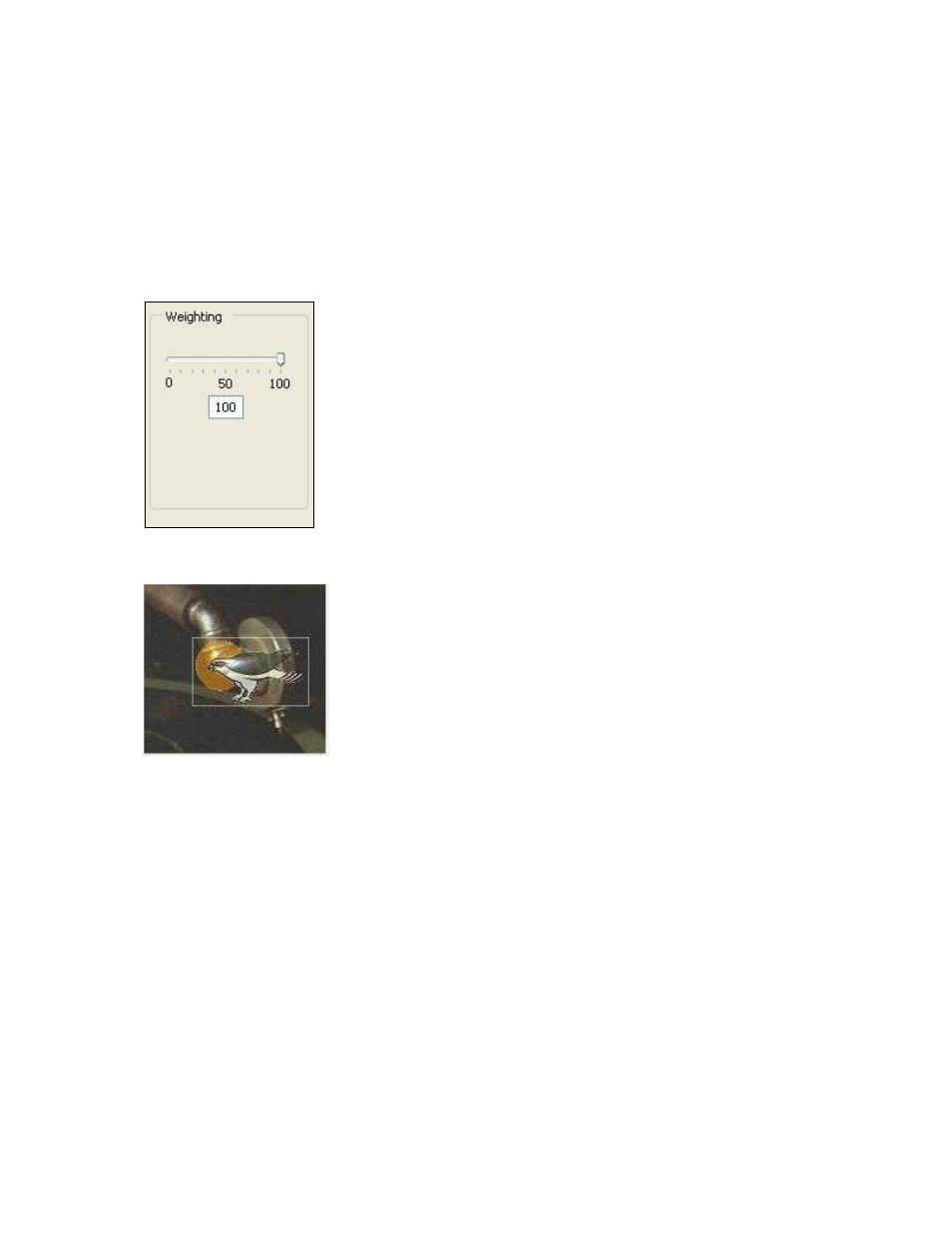
Osprey 240e/450e User Guide
ViewCast
51
Weighting
The degree of transparency of the logo is variable through 101 steps. If the setting is 100, the logo is
opaque. If the setting is 0, the logo is completely transparent. If you have set a key color, the
weighting or transparency value is applied only to pixels that do not match the key color and hence
are always completely transparent. You can set the weighting either with the slider or by editing the
number in the text box (Figure 46).
Figure 46. Weighting
Figure 47. Logo position
Position and Size
The Position and Size sub-tab lets you position and scale the logo. It is strongly recommended that
you have preview video running when you use these controls.
The large indented rectangular area at the top of this sub-tab represents the video area where the
logo can be positioned. The smaller rectangle represents the logo. To position the logo, click on the
logo rectangle and drag it to the new position.
The four Nudge buttons, L, R, U, and D, move the logo left, right, up, or down exactly one pixel at a
time on the output video. Since the positioning rectangle may be scaled down from the full video
size, the Nudge buttons allow more accurate positioning of the logo.
The slide control at the bottom right of this sub-tab controls the scaling of the logo. The [1X Scale]
button returns the size to the original size of the .bmp graphic. The quality of a scaled image will not
be as good as the quality of the 1X image. We recommend that wherever possible for production
work, you prepare artwork of the exact size at which it will be used.
