Technicolor - Thomson DTH109E User Manual
Page 2
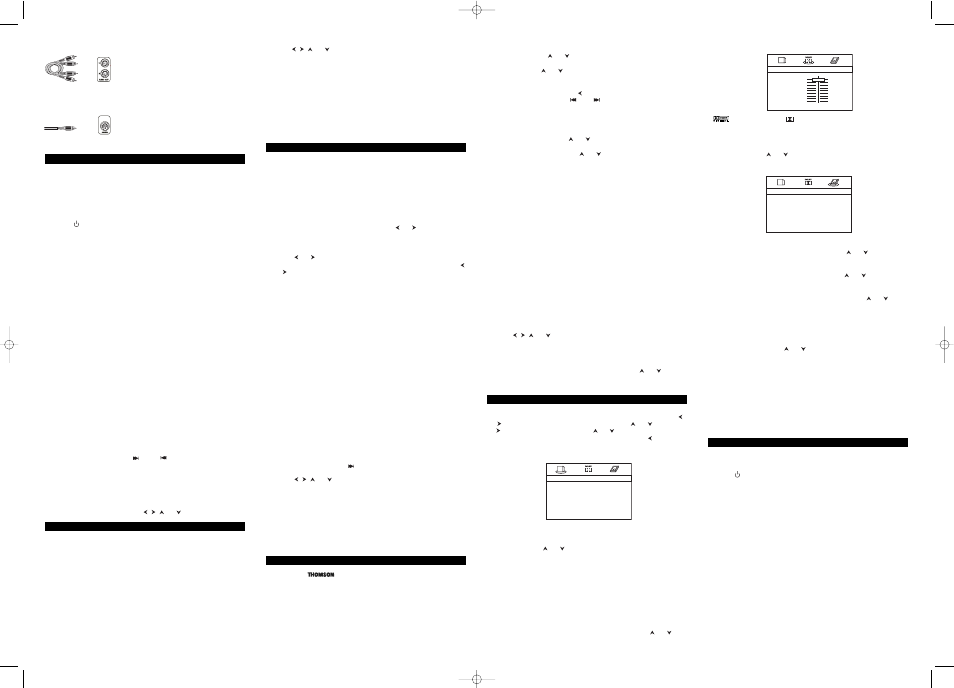
AUDIO L (left) and AUDIO R (right) sockets
These are analogue audio output sockets.The
AUDIO L socket and cable are white, while the
AUDIO R socket and cable are red. Connect the
DVD player’s AUDIO L and R sockets to the
television set’s AUDIO L and R sockets using audio
cables (not supplied).
Note: If your television set only has one audio socket connect it
to the DVD player’s left socket (white).
Coaxial digital audio output (COAXIAL)
This socket offers a higher level of sound quality
compared to that provided using an analogue audio
connection. For 6-channel multichannel sound,
connect the audio/video amplifier or receiver to this
socket using a coaxial cable (not supplied).
Basic Playback Operations
Regional coding
Your DVD player has been designed to process regional management information that is
stored on DVD discs. DVD discs that have different regional codes to that of your player
cannot be played.The regional code for your player is 2 (Europe, the Middle East, South Africa,
Japan).ALL means all regions.When you buy a disc check that it bears the correct logo.
Operating the DVD player
1.
Switch on your TV set.
2.
Press the
button on the remote control or the
ON/STANDBY
button located on
the DVD player’s front panel.
Playback
1.
Press the
OPEN/CLOSE
button on the front of the appliance or on the remote control
to open the disc tray.
2.
Put the disc in with the printed side upwards (in the case of a single-sided disc).
3.
Press
OPEN/CLOSE
again to close the disc tray. Play starts automatically. If a menu
appears, one of its options can be selected to start playing the disc. Select it and press
OK
.
4.
Press
STOP
to stop playback.
Notes:The player stores the point where playback was interrupted. If you press PLAY again, playback resumes
from this point.To stop playback completely or to start again from the beginning, press STOP twice.
If the player is left in STOP mode for more than one minute without any user interaction, a screen saver is
activated.
Accelerated play
While the disc is playing, press the
REV
or
FWD
button one or more times to vary the
speed and direction of the accelerated play.
Still image
While the disc is playing, press
PAUSE
once for freeze frame.
Note: After one minute in PAUSE with no user interaction, the player goes into screen saver mode.
Frame advance (all discs except audio CD, mp3,WMA and DivX)
1.
While the disc is playing, press
PAUSE
once.
2.
Press the
PAUSE
button a number of times to advance forward image by image.
3.
Press
PLAY
to resume normal playback.
Variable slow motion (DVD and VCD only)
1.
While the disc is playing, press
PAUSE
once.
2.
Press the
REV
or
FWD
button a number of times to vary the speed and direction of the
slow motion.
3.
Press
PLAY
to resume normal playback.
Note: Reverse slow motion is not possible with a Video CD.
Changing chapter/track
While the disc is playing, press the
SKIP
or
SKIP
button to go immediately to the
next or previous chapter, or to the next or previous track.
For audio CD and VCD only: enter the track number with the number buttons and then
press
OK
.
Zoom (DVD,VCD and DivX only)
1.
While a disc is playing, press the
ZOOM
button until you reach the zoom size you
require.
2.
Move from one area to another using the
,
,
and
buttons.
Play modes
Repeat playback
While the disc is playing, press the
REPEAT
button repeatedly to select a play mode:
DVD: Repeat Chapter, Repeat Title, Repeat Off;
VCD and audio CD: Repeat Track, Repeat All, Repeat Off;
A-B repeat
To repeat a sequence between two points A and B, press the
A-B
button at the beginning of
the sequence you want to repeat.Then press the
A-B
button again at the end of the sequence.
Then the sequence is played repeatedly until you press
A-B
to resume normal playback.
Programme playback (DVD,VCD and audio CD)
With this option, you choose and programme the playback order. You can store up to 20 tracks.
1.
Insert a disc.
2.
In Stop mode, press the
PROGRAM
button.The Program menu appears.
3.
Use the number buttons to enter the title number and then the chapter number (for
DVD) or the track number (for VCD and Audio CD). Repeat Step 3 as often as necessary.
4.
Use the
,
,
and
buttons to select Start and press
OK
to start playback.
Tracks are played in the order of the playback list. Playback stops once all tracks have
been played.
5.
Press the
STOP
button to stop the programme playback. Press the
STOP
button twice
or the
OPEN/CLOSE
button to cancel the programme playback.
Random playback (all discs except DVD)
You can play all the tracks on the disc in a random order (chosen by the player).
1.
Insert a disc.
2.
Press the
RANDOM
button during playback.“Random” appears. Once 20 tracks have
been randomly played, the player automatically stops playback.
3.
Press the
RANDOM
button again to stop random playback. “Off” appears on the TV
screen.
Advanced functions
Audio (DVD,VCD and audio CD)
Some discs have several audio tracks used for different languages or different audio formats.
To change the language or audio format during play, press the
AUDIO
button one or more
times to select one of the available audio formats or languages.
Note:This option is only available if the disc offers a number of dialogue languages or audio formats.
Bookmarks
The player can store up to 12 disc locations as long as the disc remains in the player and the
unit remains switched on.
1.
Press the
BOOKMARK
button during play.A menu is displayed.
2.
To create a bookmark, select a free bookmark using the
and
buttons and press the
PLAY
button.
3.
Repeat Step 2 as often as necessary.
4.
To start playback from a bookmark, press the
BOOKMARK
button, select the bookmark
using the
and
buttons and then press the
PLAY
button.
5.
To delete a bookmark, press the
BOOKMARK
button, select the bookmark using the
and
buttons and then press the
CLEAR
button.
To exit the bookmark function, press the
BOOKMARK
button again.
Status menu
Press the
DISPLAY
button a number of times during playback to show in turn:
DVD:Title elapsed time,Title remaining time, Chapter elapsed time, Chapter remaining
time, Display Off.
VCD and audio CD: Single elapsed time, Single remaining time,Total elapsed time,Total
remaining time, Display Off.
mp3 and DivX: Single elapsed time, Single remaining time.
PBC (VCD)
The PlayBack Control function offers scenes and information which can be selected interactively
via a menu. It can also be used to display high-resolution pictures, if the disc contains any.
Press the
DISC MENU
button to access the PBC menu and the
TITLE MENU
button to
turn the PBC function on and off.
Preview (DVD and VCD)
1.
Press the
PREVIEW
button during playback to display the Digest menu. It includes
various options depending on the type of disc:
DVD:Title Digest, Chapter Digest,Title Interval, Chapter Interval and Bookmark Digest;
VCD:Track Digest, Disc Interval and Track Interval.
2.
Select one of the digest types:
- Title Digest/Chapter Digest/Track digest: shows a digest of all titles/chapters/
tracks available on the disc.
- Title/Chapter/Disc/Track Interval: shows a digest of the current title/chapter/disc/
track in 10 minutes interval.
- Bookmark Digest: shows a digest of all bookmarks created on the disc.
3.
To display the next page, press the
button or select Next in the menu and press
OK
.
To start playback from a particular title, chapter, track, interval or bookmark, select it
using the
,
,
and
buttons and press
OK
, or input the corresponding number
in the Select box and press
OK
.
To return to the digest menu, select the Menu button, and press
OK
.
To leave the digest menu, select the Exit button and press
OK
or press the
PREVIEW
button again.
Introscan (audio CD)
This option plays the first six seconds of each track.
Press
PLAY
to start playback, then the
DISPLAY
button to display the Single elapsed time
and then the
PREVIEW
button to start the Introscan. Press
PLAY
to continue playing the
current track.
Playback of mp3,WMA, JPEG and DivX files
mp3 is an audio file format which compresses recorded music. It was developed in
collaboration with
.The main advantage of the mp3 format is that it means CD-
quality music tracks can be stored on a personal computer in user-friendly compressed files.
WMA (Windows Media Audio) is another audio file format developed by Microsoft.
JPEG files are image files. Make sure that they have a resolution of less than 5 megapixels.
Your player is an Official DivX Certified™ product that plays DivX®5, DivX®4, DivX®3, and
DivX®VOD video content, in compliance with DivX Certified™ technical requirements.
Displaying JPEG files or playing mp3 or WMA or DivX files
Before inserting a disc, check that it is compatible with the player.
1.
Open the tray by pressing the
OPEN/CLOSE
button.
2.
Place the disc with the printed side facing up and close the tray.The disc’s contents are displayed.
3.
Select a folder using the
and
buttons on the remote control, then press
OK
to
see the folder’s contents.
4.
Select a file using the
and
buttons on the remote control, then press
OK
to start
playback.
5.
Press the
STOP
button to stop playback.
6.
To go back to the folder list, press the
button in stop mode.
Note: During playback you can use the SKIP
or SKIP
button to go back to the previous file or go on
to the next one.
Playing JPEG and mp3 music files at the same time
You can display JPEG files while listening to mp3 music files recorded on the same disc.
1.
Insert the disc containing the two types of file in the player.
2.
Select an mp3 music file using the
and
buttons, then press
OK
to confirm your
selection.
3.
Then select a JPEG image file using the
and
buttons, then press
OK
to confirm
your selection.
Note:To delete your selection, press the CLEAR button.
4.
Press
OK
to start playing the two files at the same time.
5.
Press the
STOP
button to stop playback.
To rent (purchase) DivX®VOD files
DivX VOD files are downloaded after paying a rental from certain commercial websites. Prior
to downloading a VOD you need to input the registration number of your DVD player on the
purchase form on the site.
Follow the instructions below to find the registration number of your player: insert a disc and
press the
SET UP
button and then the
ZOOM
button. Write down this VOD 8-character
registration number so that you can fill in the form on the website you purchase your DivX
VOD files from.
Note: If you cannot play a DivX VOD file recorded on a CD-R disc after downloading it, the rental period
allocated during purchasing from the website may have expired. It is also possible that the recorded file is not
compatible with your player because of different versions or incorrect download parameters.The parameters
used when copying to CD-R may be another reason for this. Since it is not possible here to supply all the
information, parameters and advice relating to the use of DivX VOD files, we recommend that you visit
specialist websites such as www.divx.com/vod.
Repeat playback
While the disc is playing, press the
REPEAT
button repeatedly to select a play mode:
mp3 and WMA: Repeat One, Repeat Folder, Folder (=Off),
JPEG and DivX: Repeat One, Repeat All, Repeat Off.
Programme playback (mp3 and WMA)
1.
Insert a disc.
2.
Use the
,
,
and
buttons to select the file you want to add to the playback list
and press the
BOOKMARK
button. Repeat this step as often as necessary.
3.
Press the
PROGRAM
button to display the playback list and press
PLAY
to start
playback. Files are played in the order of the playback list. Playback stops once all files
have been played.
To delete a file from the list, press the
PROGRAM
button, use the
and
buttons to
select the file from the playback list and press
BOOKMARK
to delete it.
4.
Press the
OPEN/CLOSE
button to delete the playback list.
Player menus
Using the player’s menus
Press the
SET UP
button to display the player’s main menu. Select a menu icon using the
and
buttons.Then select one of the available options using the
and
buttons. Press
the
button to access the submenu and use the
and
buttons to select an option.Then
press
OK
to confirm your selection. Return to a previous menu using the
button.
To exit from the player menus, press the
SET UP
button again.
The General Setup menu
TV Display
Depending on the format of the DVD disc, you can choose the picture format best suited to
the format of your TV screen.
Select a format using the
and
buttons and press
OK
to confirm:
Normal/PS:
reproduces a 4:3 picture without distortion,
Normal/LB:
gives best reproduction of pictures recorded in this format (i.e. with
horizontal bands at the top and bottom of the screen) or in 16:9,
Widescreen:
reproduces 16:9 format films in full on a 16:9 screen.
TV Type
In addition to PAL DVDs and VCDs, you can enjoy NTSC films as well (a 50Hz or 60Hz PAL
compatible TV set is required). If the pictures from the DVD being played appear in black
and white on your screen, try changing the colour standard.
Set the function to PAL or NTSC and press
OK
to confirm.
Menu Language
To change the language of the player menus, choose the language using the
and
buttons and press
OK
to confirm.
General Setup Menu
TV Display
Normal/PS
TV
Type
PAL
Menu Language
ENG
The Dolby Digital Setup menu
Dolby and the double-D symbol
are trademarks of Dolby Laboratories. Manufactured under
license from Dolby Laboratories.
Dynamic
You can use this function to control the different sound levels via dynamic compression. It
improves the quality of the sound track at a low volume and quietens the loudest sounds.
Select an option using the
and
buttons, and press
OK
to confirm.
Note:This function is available only on DVD discs recorded in Dolby Digital.
The Preferences Setup menu
Note:The Preferences Setup menu is not available when there is a disc in the player.
Audio
To change the dialogue language, choose the language using the
and
buttons and
press
OK
to confirm.
Subtitle
To change the subtitle language, choose the language using the
and
buttons and press
OK
to confirm.
Disc menu
To change the language of the disc menus, choose the language using the
and
buttons
and press
OK
to confirm.
Ratings
You can control access to the player and the type of discs your family can watch with the
rating function.There are eight levels of parental control.
Note:The disc publisher is responsible for coding scenes according to the rating limits. In Europe, very few discs
have coded scenes.
1.
Select the rating level using the
and
buttons.
2.
Press
OK
to enter the Password Setup menu.
Note:To access the Ratings submenu, you must input a four-digit password. If you have not chosen one yet, you
are prompted to do so when you try to access it (see option Password).
3.
Enter your four-digit password and press
OK
. If you have not chosen one yet, the factory
preset password is 1390.
Password
This option allows you to set or change the password.
1.
Press
OK
to enter the Change Password menu.
2.
To change the password, enter the current four-digit password in the “Old Password”
box. Then enter the new password in the “New Password” box.You are then prompted
to enter it again in the “Confirm Password” box to confirm and press
OK
.
Additional Information
Troubleshooting
The appliance does not switch on.
• Make sure it is plugged into a mains socket.
• Press the
button on the remote control or the
ON/STANDBY
button on the front
of the appliance.
It is impossible to read the disc.
• Insert the disc with the printed side facing up.
• Check that the disc can actually be played by this device (see below).
• Check that the disc’s regional code matches the player’s regional code.This player’s
regional code is 2.
• Clean the disc (see below).
There is no picture.
• Check you have switched on the TV set.
• Check the connections.
• Select the AV input assigned to the player on the TV.
The picture is of poor quality (with snow or lines).
• Check the connections.
There is no sound or the sound is of poor quality.
• Check the connections.
• Turn on the audio equipment connected to the player, if any.
The remote control does not work or works only intermittently.
• Check that batteries are inserted or change them.
• Aim the remote control at the appliance.The infrared beam must not be blocked or
interrupted.
The subtitles do not appear.
• Check that the DVD disc provides subtitles.
• Refer to the section on how to display subtitles.
-- Dolby Digital Setup --
Dynamic
FULL
3/4
1/2
1/4
OFF
-- Preferences Setup --
Audio
ENG
Subtitle
ENG
Disc menu
ENG
Ratings
Password
Audio cables
(red and white)
AUDIO R and L
sockets
Coaxial cable
Coaxial digital
audio output
3
2
DTH109_EN 21/01/05 17:33 Page 2
