Operation – Tripp Lite B042-016 User Manual
Page 8
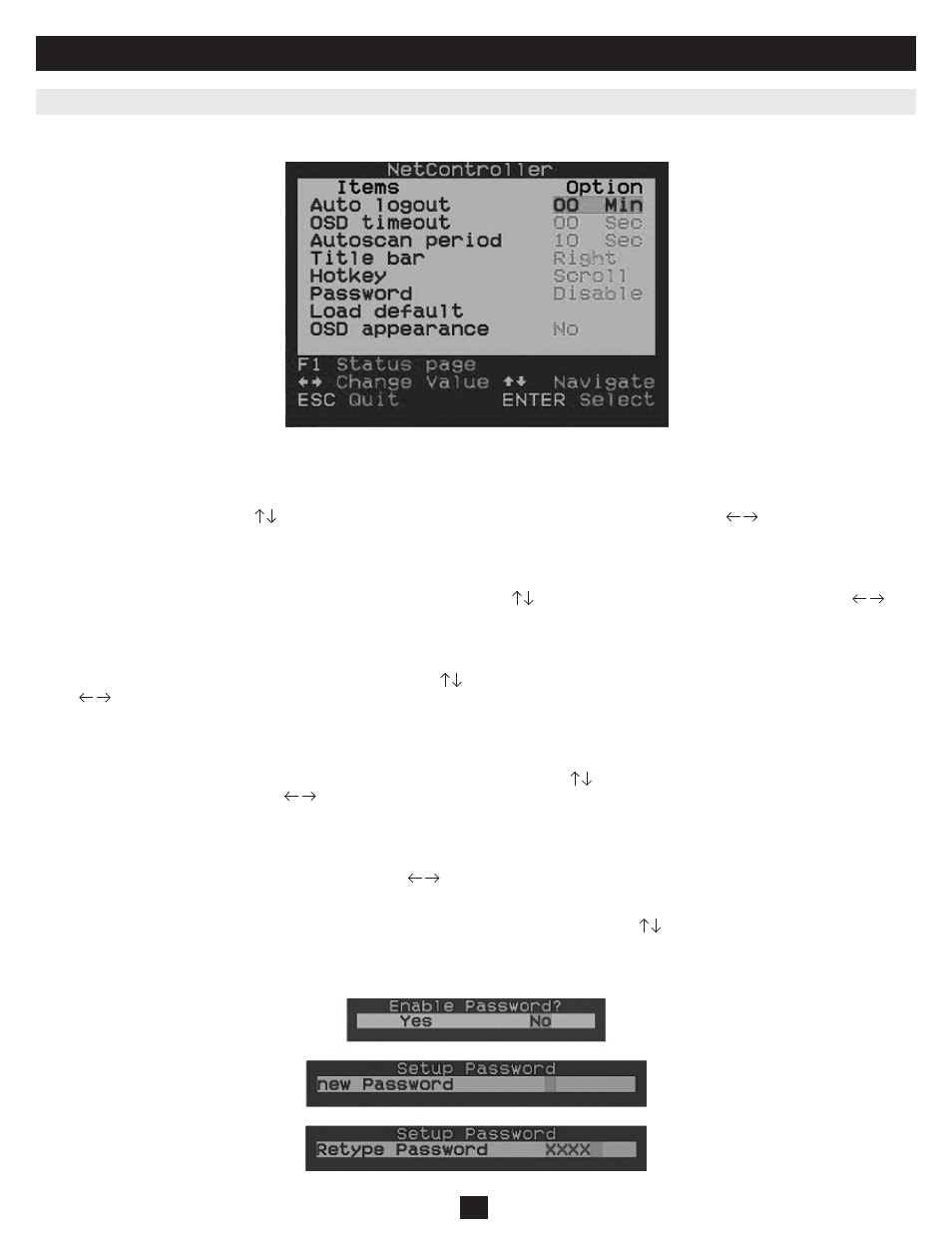
8
3. Operation
Hit the F1 Key when inside the OSD Main Menu to access the OSD Setup Menu
Figure 3-2: OSD Main Menu
3.3.1 Auto Logout
Specify time for Auto Logout. Use the
keys to navigate to the Auto Logout option in the OSD Setup Menu and use the keys to change the time
interval. Hit the ‘Enter’ key to confirm the change. The Auto Logout defaults to 00 minutes and can be increased/decreased by intervals of 1, between 1 and
99. Once logged out, you will need to enter your password to access the KVM switch.
3.3.2 OSD Timeout
Specify duration for OSD Menu to stay on screen with no keyboard activity. Use the
keys to navigate to the OSD Timeout option and use the keys
to change the time interval. Hit the ‘Enter’ key to confirm the change. The OSD Menu Timeout defaults at 30 seconds and can be increased/decreased by
intervals of 5, between 00 and 95. 00 means the OSD Menu Timeout is disabled.
3.3.3. Auto Scan Period
Specify the time interval between computers during Auto Scan. Use the
keys to navigate to the Auto Scan Period option in the OSD Setup Menu and
use the keys to change the time interval. Hit the ‘Enter’ key to confirm the change. The Auto Scan period defaults to 10 seconds and can be increased/
decreased by intervals of 5, between 5 and 95.
3.3.4 Title Bar
Determine the location of the Title Bar or disable it. The Title Bar specifies which computer you are using and defaults to the left side of your screen. You
can select whether the OSD Title Bar will appear on the left or right side of the screen. Use the
keys to navigate to the OSD Title Bar option in the OSD
Setup Menu and hit the ‘Enter’ key. Use the keys to change where the Title Bar will appear.
3.3.5 Hotkey
Specify the Hotkey preceding sequence for all Hotkey commands. The Hotkey option allows you to choose among 4 keys to use as the initial hotkey. You
can use Scroll Lock, Caps Lock, Num Lock (Num Lock will be described as Number) or F12. To change the Hotkey Preceding Sequence, go to the OSD
Setup Menu, highlight Hotkey, select the desired hotkey using the keys and hit the ‘Enter’ key to confirm the change.
3.3.6 Password
Specify password for access to the KVM switch. (Note: The Password option defaults to disabled.) Use the
keys to navigate to the Password option in
the OSD Setup Menu and hit the ‘Enter’ key to select. Select to Enable or Disable Password Protection. Once enabled, you will be required to enter your
password to access the KVM switch. Password defaults at ‘admin.’ To change the password configuration, you must provide the current password before
making changes. If you forget your password and cannot access your KVM, contact Tripp Lite Tech Support at (773) 869-1234.
3.3 OSD Setup Menu
Figure 3-3: Password Setup Prompts
