Installation 2. operation – Tripp Lite U232-006 User Manual
Page 3
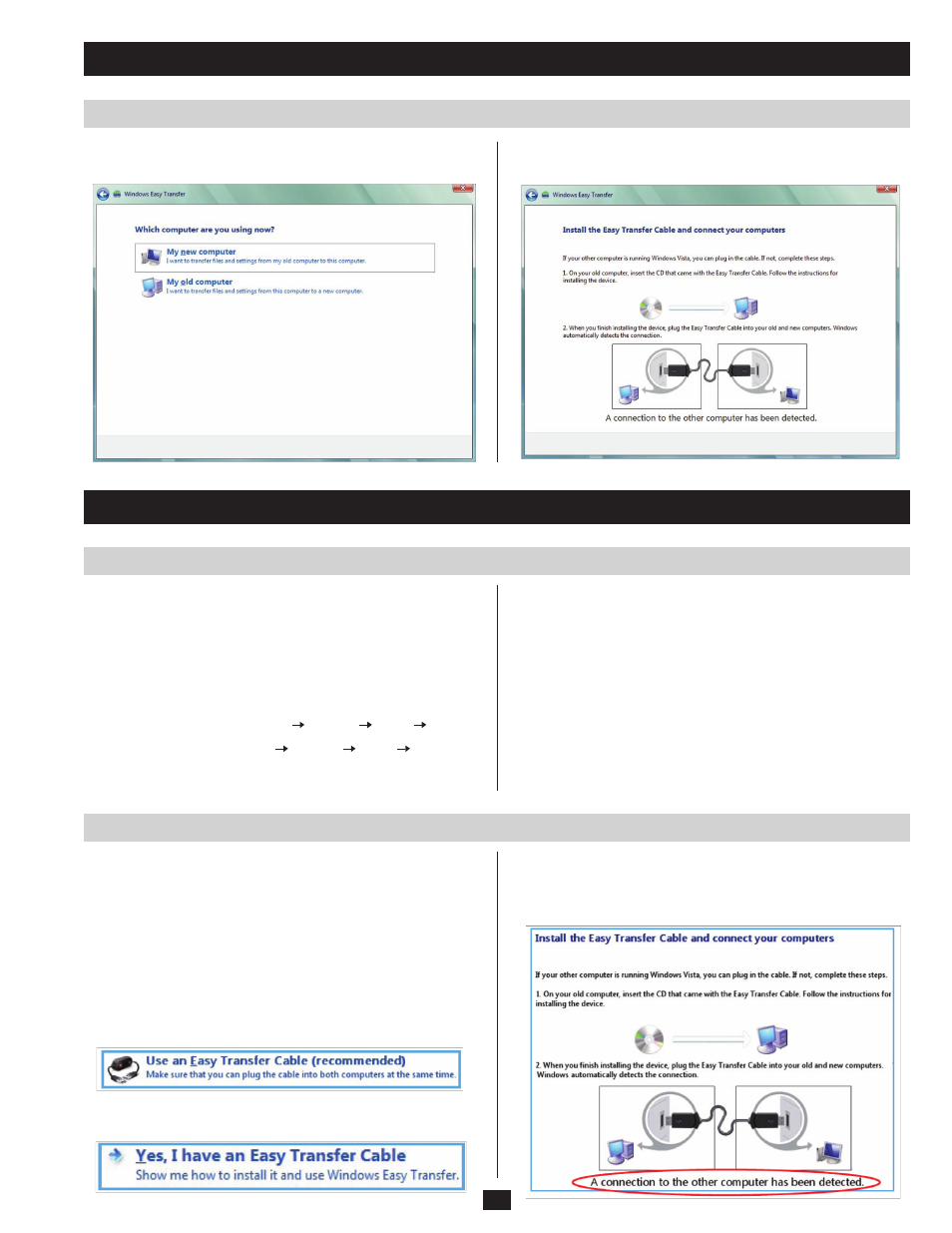
3
1. Installation
2. Operation
Windows XP
continued
Launch the Easy Transfer Utility on Both Computers
Transfer Example
1. You will be prompted to identify the computer that you are on as
the recipient or the sender:
2. You will ne notified upon connection between the two computers:
Easy Transfer
is a Windows-based utility that allows two computers
to transfer files and settings from a computer running Windows XP or
Vista to another computer running Windows Vista. To use the utility,
plug the File Transfer Cable into the USB ports on both computers
and then start the utility on both computers.
Note: If this is a first-time transfer, follow the install steps above then
go to Step 1 in this section:
• On Windows Vista: Select Start Programs Prolific PCLinq3
• On Windows XP: Select Start Programs Prolific PCLinq3
Note: You will choose between Ansi and Unicode. Both computers
must use the same.
• After launching the utility, just follow the on-screen instructions.
Note: Keep the following in mind when using the utility:
• You must launch Easy Transfer on both computers involved in the
transfer of files/settings so that they can detect each other
• Transfers can only be made from Windows XP/Vista to Windows
Vista; you cannot transfer files/settings from Vista to XP
• When prompted to choose a transferring media, select USB cable
• You can only transfer files/settings between operating systems
using the same language; for example, you can’t transfer files/
settings from a traditional Chinese system to an English system
The following steps show the screens and associated procedures
involved with a transfer of files from Windows XP to Vista.
Note: The partial screen samples shown may not actually show
during some transfer procedures, or may appear different due to
varying OS versions or computer settings.
Step 1 on XP & Vista: A Windows Easy Transfer welcome screen
displays. Click Next.
Step 2 on XP: The prompt Choose how to transfer files and settings
to your computer
displays. Select Use an Easy Transfer Cable
(recommended)
as shown below:
Step 2 on Vista: The prompt Do you have an Easy Transfer Cable?
displays. Select Yes, I have an Easy Transfer Cable as shown below:
Step 3 on XP & Vista: When the prompt Install the Easy Transfer
Cable and connect your computers (see below)
displays, wait for the
message A connection to the other computer has been detected to
display — it only appears briefly at the bottom of the screen.
