Tannoy VNET SC1 User Manual
Page 4
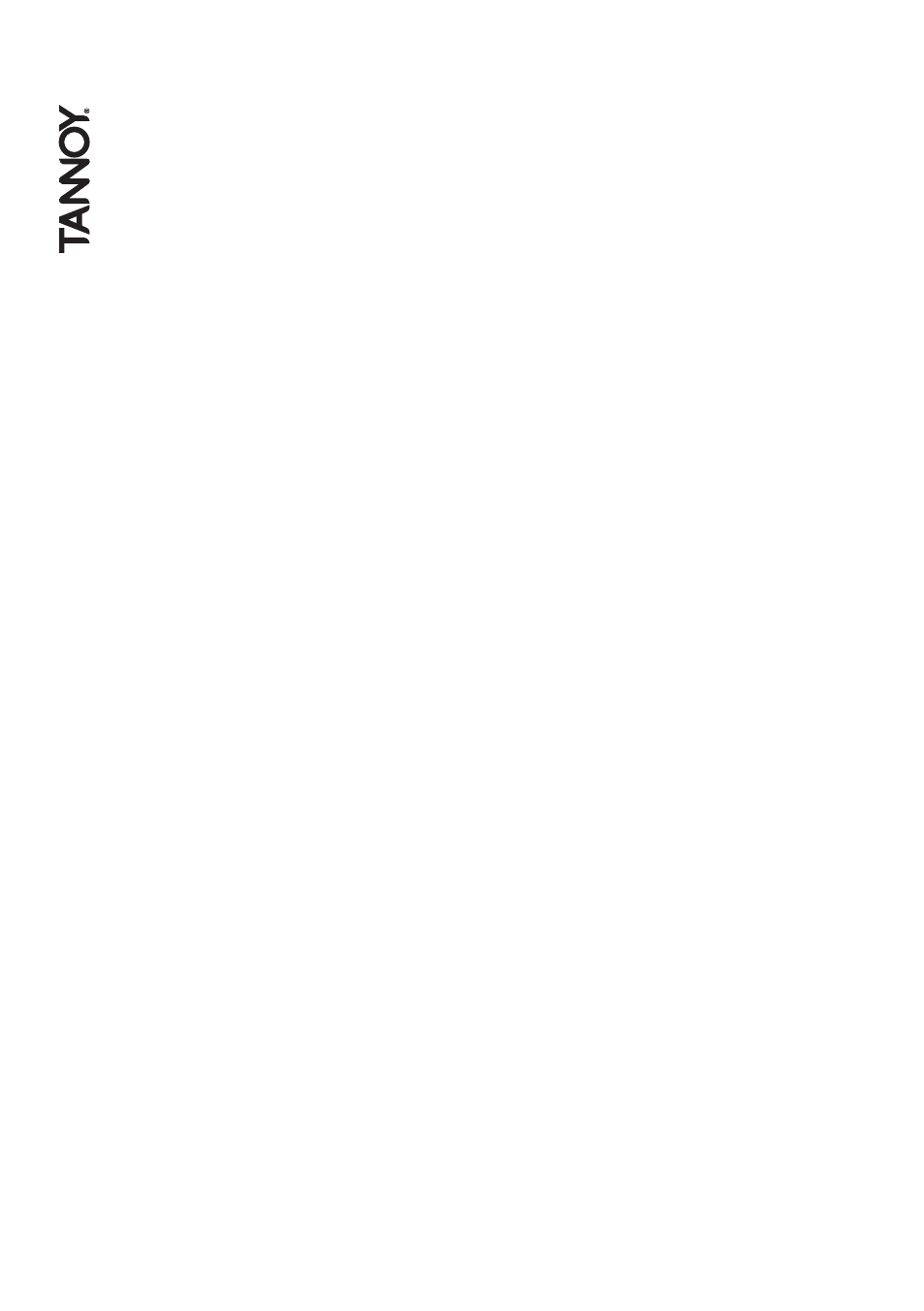
4
WINDOWS 2000 DRIVER INSTALLATION
You need to have administrator privileges to install
any new drivers under Windows2000. To install the
driver or update the configuration please log onto
Windows 2000 as "Administrator" or ask your
system administrator to install the USB driver.
Please proceed with the following steps to install
the driver:
1. Connect a USB cable from your computer
(or USB hub) to the USB port of the Interface.
2. The connection brings up "Found New
Hardware Wizard".
3. Click "Next".
4. Select "Search for the best driver for
my device", and click "Next".
5. Select "Specify a location" and click "Next".
In the "Copy Manufacturer's file from", type "D:"
where "D:" is the location of your CD-ROM
(or browse to where you have copied the
drivers if you have downloaded them from
a web site).
6. Windows driver file searches for the device
"USB VNET™ Interface".
7. Click "Next" to continue.
8. Windows has finished installing the software.
Click "Finish" to complete the first part
of installation.
9. The "Found New Hardware Wizard" appears
again, and will complete the installation for the
device "USB VNET™ Port".
10. Repeat step (4) to (8) to complete installation.
WINDOWS XP DRIVER INSTALLATION
Please proceed with the following steps to
install the driver:
1. Connect a USB cable from your computer
(or USB hub) to the USB port of the Interface.
2. The connection brings up "Found New
Hardware Wizard".
3. Click "Next".
4. Select "Search for the best driver for my
device", and click "Next".
5. Select "Specify a location" and click "Next".
In the "Copy Manufacturer's file from", type "D:"
where "D:" is the location of your CD-ROM
(or browse to where you have copied the
drivers
if you have downloaded them from a web site).
6. Windows driver file searches for the device
"USB VNET™ Interface".
7. Click "Next" to continue.
8. Windows has finished installing the software.
Click "Finish" to complete the first part of
installation.
9. The "Found New Hardware Wizard" appears
again, and will complete the installation for the
device "USB VNET™ Port".
10. Repeat step (4) to (8) to complete installation.
COM PORT
The PodWare application uses a COM port to
communicate with the connected devices. When
you use the RS232 connection from your computer
to the VNET™ Interface, the COM port will be the
one which your computer normally uses for the
Serial (RS232) port; usually COM1.
When you use USB to connect from your computer
to the VNET™ Interface, the Driver software
causes a “Virtual COM Port” (VCP) to be created.
This will appear to PodWare as just another COM
port, and can be selected using Network > Com
Port. To find out the COM port which the VNET™
Interface is using, select Start > Control Panel >
System > Hardware > Device Manager > Ports.
Here, you should see an entry in the tree for an
item called “USB VNET™ Port. Against this will be
the COM port number
(e.g. COM5).
If you wish to change this to a different COM port
number, right-click on the existing COM port tree
node, select Properties > Port Settings >
Advanced. There, you will see a COM port selector.
Do not change it to a COM port which is already
in use.
EXTERNAL POWER SUPPLY
Provision is made to power the unit from an
external Tannoy VNET™ Accessory Power Supply.
An external supply is required in either of these two
circumstances:
• If it is desired to use an RS232 (serial)
connection to the PC
• If there are V
NET
™ network cable powered
devices anywhere on the network
If USB is being used and there are no such
VNET™ cable powered devices, no external supply
is required and the interface will be powered from
the computer’s USB port.
CONNECTING A COMPUTER
You can connect your computer to the VNET
Interface in one of two ways:
RS232
If your computer has a native Serial (RS-232) port,
just connect this to the RS232 socket on the
VNET™ Interface using an RS-232 extension cable
(a straight-through female-to-male), as in diagram
1. When using RS232, it is necessary to supply DC
power to the VNET™ Interface from the companion
Accessory Power Supply product via the 3.5mm
jack cable provided with the power supply. This can
power either one or two compatible accessories.
Either the A or the B output on the Power supply
may be used since these are identical.™™™™
