3 panel layout, 1 the front panel, 2 the rear panel – Olitec RW400G User Manual
Page 6
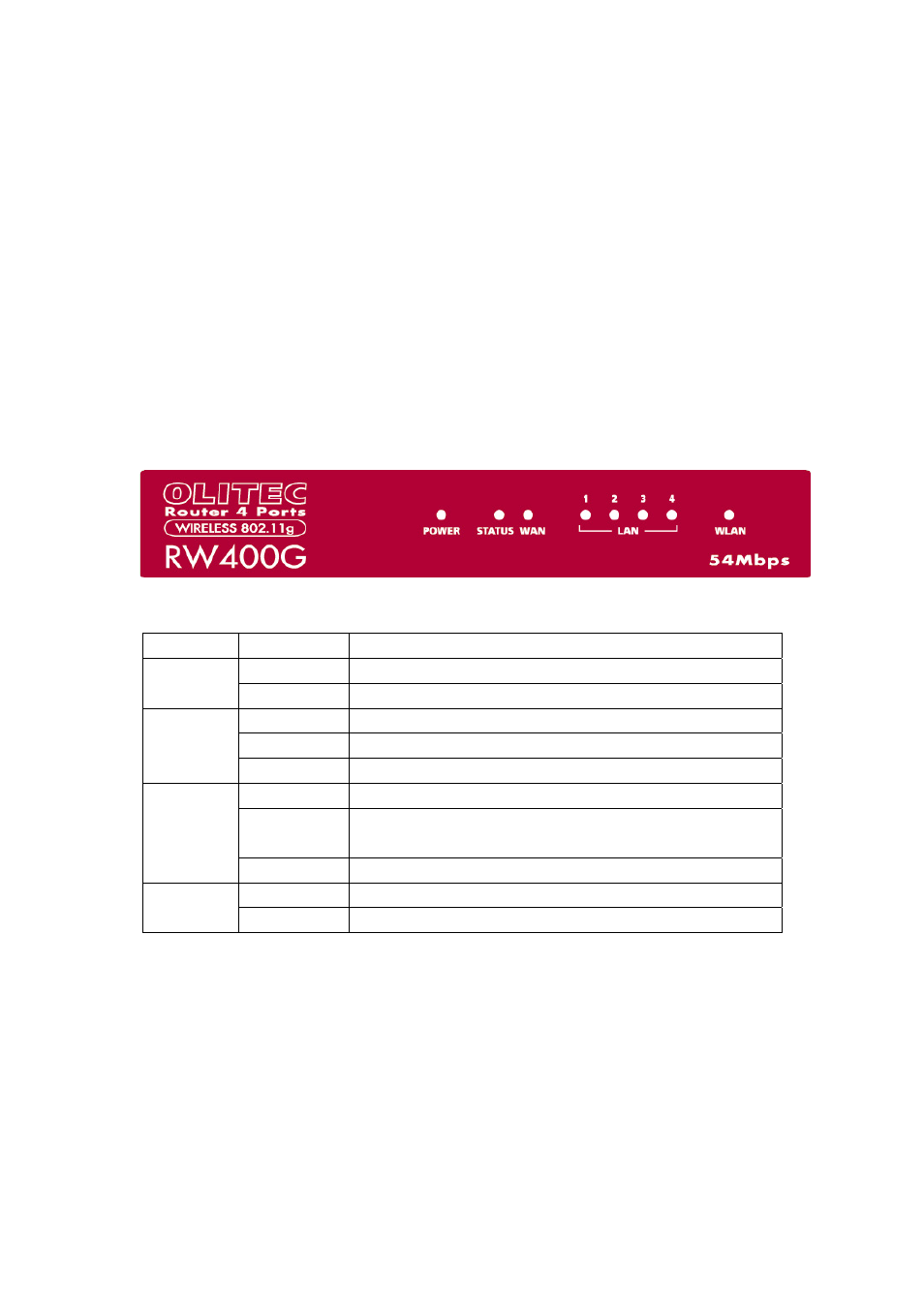
restricted access policies based on the time of day for children or staff
¾
Supports TCP/IP, PPPoE, DHCP, ICMP, NAT, SNTP
¾
Supports UPnP, Dynamic DNS, Static Routing, VPN pass-through
¾
Supports
Traffic
Statistics
¾
Supports ICMP-FLOOD, UDP-FLOOD, TCP-SYN-FLOOD filter
¾
Ignores Ping packets from WAN or LAN ports
¾
Supports firmware upgrade
¾
Supports Remote and Web management
2.3 Panel Layout
2.3.1 The Front Panel
The front panel of the RW400G consists of several LED indicators, which is designed to
indicate connections. Viewed from left to right. Table 2-1 describes the LEDs on the front
panel of the router.
Figure
2-1:
Front
Panel
sketch
Name Action
Description
Not lit
No Power
Power
Lit up
Power on
Lit up
The router is initialising
Flashing
The router is working properly
STATUS
Not lit
The router has a hardware error
Not lit
There is no device linked to the corresponding port
Lit up
There is a device linked to the corresponding port but no
activity
WAN/LAN
Flashing
There is an active device linked to the corresponding port
Not lit
The Wireless Radio function is disabled
WLAN
Flashing
The Wireless Radio function is enabled
Table 2-1 The LEDs description
2.3.2 The Rear Panel
The rear panel contains the following features. (Viewed from left to right:)
¾
Wireless
antenna
¾
Factory Default Reset button
¾
There are two ways to reset the router's factory defaults:
1)
Use the
Factory Defaults
function on System Tools -> Factory Defaults page in the
router's Web-based Utility.
2)
Use the Factory Default Reset button: First, turn off the router's power. Second, press and
-
2 -
