OTC Wireless AVCW 109/209 User Manual
OTC Wireless Monitors
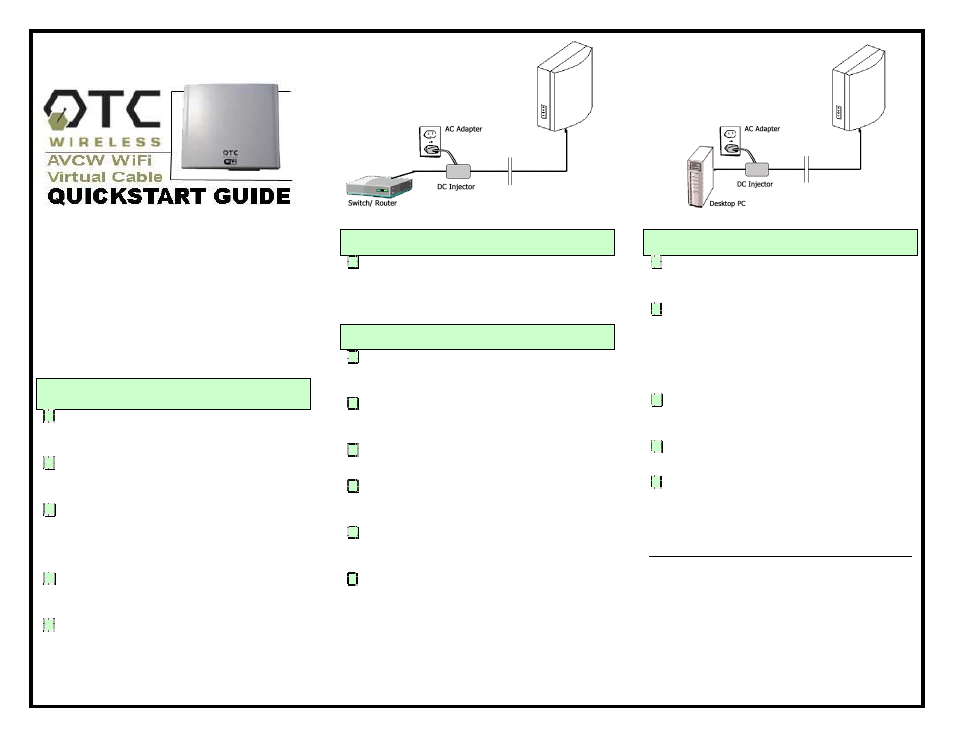
AVC-W Wi-Fi Virtual Cable Quick Start Guide v 1.4
Included with AVCW 100/200, 109/209, 115/215:
AVCW Radio Unit
DC Injector
9V AC Adapter
White 3 ft Straight-thru UTP Cat5 Cable
Blue 7 ft Crossover UTP Cat5 Cable
Black 30 ft UTP Cat5 Cable
Installation CD with Utilities and Manuals
Mounting Bar
Hose Clamp
AVCW Quickstart Guide
6’ Coax-Seal Tapes
Step 1: Connect the AVCW-100/109/115
Virtual Cable Wi-Fi Access Point
A. Connect the bundled 9V AC Adapter to the port on the
DC Injector labeled, DC. Connect the AC Adapter to a
wall outlet
B. Connect the black Cat5 cable that extends from the
AVCW unit labeled, “AP” to the port on the DC Injector
labeled, Radio.
C. Connect the (blue) crossover Cat5 cable from your Hub
or Switch to the port on the DC Injector labeled,
Network. If you are connecting the Server to a DSL or
cable modem or Router, use the (white) straight-thru
Cat5 cable.
D. Check to see that the yellow LED labeled, "Link" is
flashing periodically. If it is solid, try another cable or
switch to a crossover or straight-thru cable as needed.
E. If the AVCW unit has an antenna connector (AVCW-
100), use an LMR-400 cable to connect the unit to an
external antenna.
Step 2:
Position the AVCW-100/109/115 Virtual Cable
Wi-Fi Access Point
A. Affix the AVCW-100, 109 or 115 Virtual Cable Wi-Fi AP
unit and the antenna (for AVCW-100) to a mast or wall
using the bundled installation materials. Seal the
connections between the radio and Ethernet/antenna
with coax-seal tapes.
Step
3:
Connect the AVCW-200/209/215 Virtual
Cable Wi-Fi Station
A. Connect the bundled 9V AC Adapter to the port on the
DC Injector labeled, DC. Connect the AC Adapter a
wall outlet.
B. Connect the black Cat5 cable that extends from the
AVC unit labeled, "Station" to the port on the DC
injector labeled, Radio.
C. Connect the bundled (white) Cat5 cable from your PC
to the port on the DC Injector labeled, Network.
D. If the AVCW unit has an antenna connector (AVC-200),
use an LMR-400 cable to connect the unit to an
external antenna.
E. Check to see that the yellow LED labeled, "Link" is
flashing periodically. If it is solid, try another cable or
switch to a crossover or straight-thru cable as needed.
F. Repeat step 3 for all other AVCW-200, 209 or 215
Virtual Cable Wi-Fi Station units if needed.
Step 4:
Position the AVCW-200/209/215 Virtual Cable
Wi-Fi Station
A. Affix the AVCW-200, 209 or 215 Virtual Cable Wi-Fi
Station unit and the antenna (AVCW-200) to a mast or
wall unit using the bundled OEM installation materials.
B. Affix the AVCW-200, 209 or 215 Virtual Cable Wi-Fi
Station so that the antenna is aimed directly at the
AVCW AP unit. If the AP is not in direct view, re-
position or rotate the AVCW-200, 209 or 215 Virtual
Cable Wireless Station until the LED indicator labeled
"TX" turns on periodically. This indicates
communication with the AP unit.
C. Seal the connections between the radio and
Ethernet/antenna with coax-seal tapes to prevent
moisture from damaging the radio unit.
D. Repeat step 4 for all other AVCW-200, 209 or 215
Virtual Cable Wi-Fi Station units if needed.
E. You are now able to connect with the AP unit. If the AP
unit is connected to a router, use a web browser (e.g.
Internet Explorer) to confirm a wireless connection to
the Internet. If the AP unit is connected to a switch, use
your network browser (e.g. Network Neighborhood) to
confirm access to your Local area Network.
If prompted, your AVCW 100/200, 109/209, 115/215 unit is
configured with the following Administrator password:
otc123
If there is appears to be no communication, check SSID and channel
number which must be the same as setting in the AP unit. Consult
the Virtual Cable Wi-Fi Manual included with your product.
For technical assistance, please call OTC Wireless at (800) 770 -
6698 or visit OTC Website at www.otcwireless.com.
