Oregon Scientific DS6868 User Manual
Page 7
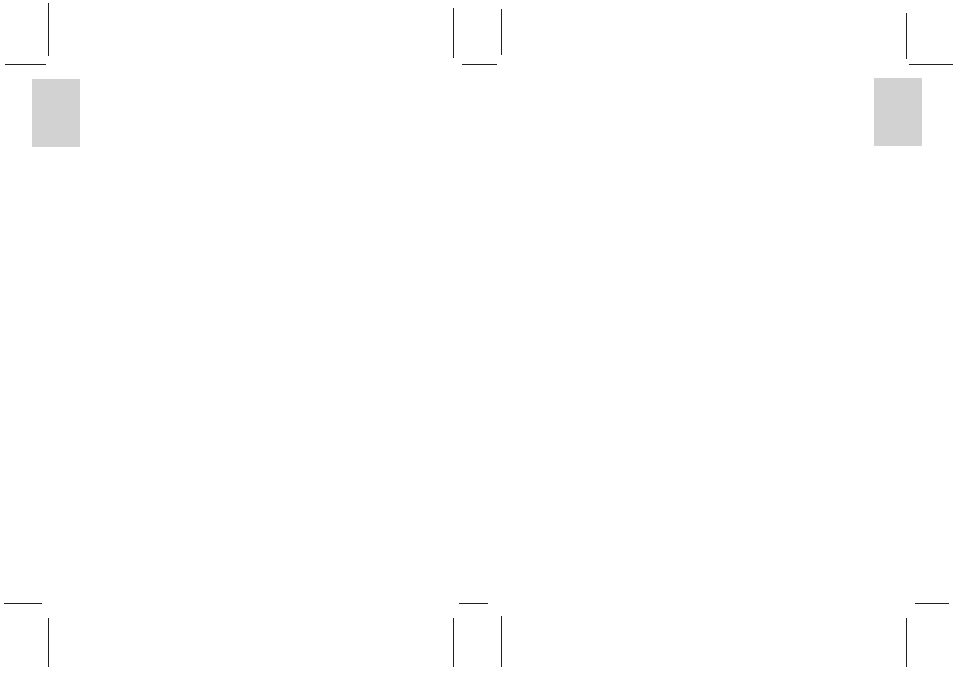
ENGLISH
FRENCH
GERMAN
IT
ALIAN
SP
ANISH
ENGLISH
FRENCH
GERMAN
IT
ALIAN
SP
ANISH
POR
TUGUESE
POR
TUGUESE
12
13
Note: Backup the files you want to keep. Files deleted cannot be recovered from the Recycle Bin.
Using DShot I Digital Camera as a TWAIN Input Device
Before using your DShot I digital camera as a TWAIN device, make sure that your DShot I digital camera
has been connected to your PC.
If you are using Imaging (included with Windows):
1. Choose Select Source on File menu.
2. Select “Oregon Scientific DShot I”.
3. Choose Acquire Image or Scan New on File menu.
4. A control interface appears.
• To upload and open a photo, click [Open Selection] button.
• To upload and save a photo, click [Save Selection] button.
• To erase a photo, click [Erase Selection] button.
• To erase all photos, click [Erase All] button.
• To take a new photo, click [Take Picture] button.
• To view camera status, click [Camera Status] button.
• To exit, click [Close] button.
Note: The names and locations of the menus may be different between image editing software.
Using Windows
®
Netmeeting
®
1. Connect the camera to your PC.
2. Run the Windows
®
Netmeeting
®
.
3. Choose Options on the Tools menu.
4. Choose the Video tap.
5. Select “DShot I Digital Camera” as the video capture device and click OK.
Note: An Internet account is required for connection to the Internet.
MAC Software
Photos and movies in your DShot I digital camera have to be uploaded to MAC before they can be opened
by other MAC software. With My DShot I Camera, you can view the information (name, size and type)
and upload them to MAC. You can also manipulate the files in your DShot I digital camera like you do in
other file folders.
Installing My DShot I Camera on MAC
1. Double click My DShot I Camera
2. Follow the on-screen instruction to install the software
When installation is completed, a My DShot I Camera icon will be created on the desktop of your MAC.
Using My DShot I Camera on MAC
Before using My DShot I Camera, make sure that your DShot I digital camera has been connected to your MAC.
Viewing Files
1. Double-click My DShot I Camera icon on the desktop of your MAC.
2. Names, sizes and types of the files (photos or movies) in your DShot I digital camera will be shown.
Selecting Files
A single or multiple files can be selected for manipulation.
•
To select a single file, click on the file you want.
•
To select multiple files, hold Shift key on your keyboard, and then click each file you want.
•
To select a group of adjacent files, click in a blank area of the window, and then drag around the files
you want to select.
•
To select all the files, choose Select All on the File menu.
Opening Files
1. Select the filed (photos or movies) to be opened
2. Choose Open on the File menu, a Save As dialog box pops up.
3. Select the location and name for the file to be saved, an Open With dialog box pops up.
4. Select the application to open the file with.
Dragging and Dropping Files
Files can be dragged from My DShot I Camera window and dropped to other file folders or vice versa.
1. Select files to be dragged and dropped.
2. Make sure the destination file folder is visible.
3. Press the left mouse button when the mouse pointer is on the selected files and hold it down while the
files are dragged to the destination file folder.
4. Release the left mouse button to drop the files.
Note:
•
Filenames longer than 8 characters or duplicated filenames will be renamed automatically.
•
Pasting or dropping will be cancelled if there is conflict in automatic renaming or when there is insuf
ficient memory.
Deleting Files
Files in your DShot I digital camera can be deleted in order to free up memory.
1. To delete selected files, select the files to be deleted and then choose Delete on the File menu.
2. To delete all files, choose Delete All on the File menu.
3. Press the Delete key on your keyboard or choose Delete on the right-click menu when the mouse
pointer is on the selected photos.
Note: Backup the files you want to keep. Files deleted cannot be recovered from the Trash.
Technical Notes
Customer Assistance
Should you have questions or require additional information, please contact our Customer Service Depart-
ment at 800-853-8883 or via email at [email protected]
Warranty
Oregon Scientific warrants this product to be free of manufacturing defects for 90 days from retail purchase.
Defective products are be returned to the place of retail purchase. This warranty does not cover products
subjected to tampering, abuse, misuse or accidental damage.
Notice of FCC Compliance
Tested To Comply With FCC Standards FOR HOME OR OFFICE USE
This device complies with Part 15 of the FCC Rules. Operation is subject to the following two conditions:
1) This device may not cause harmful interference, and 2) This device must accept any interference received,
including interference that may cause undesired operation.
Warning:
Changes or modifications to this product not expressly approved by the party responsible for compliance
could void user’s authority to use this product.
