Rear view – Sylvania DVC850C User Manual
Page 11
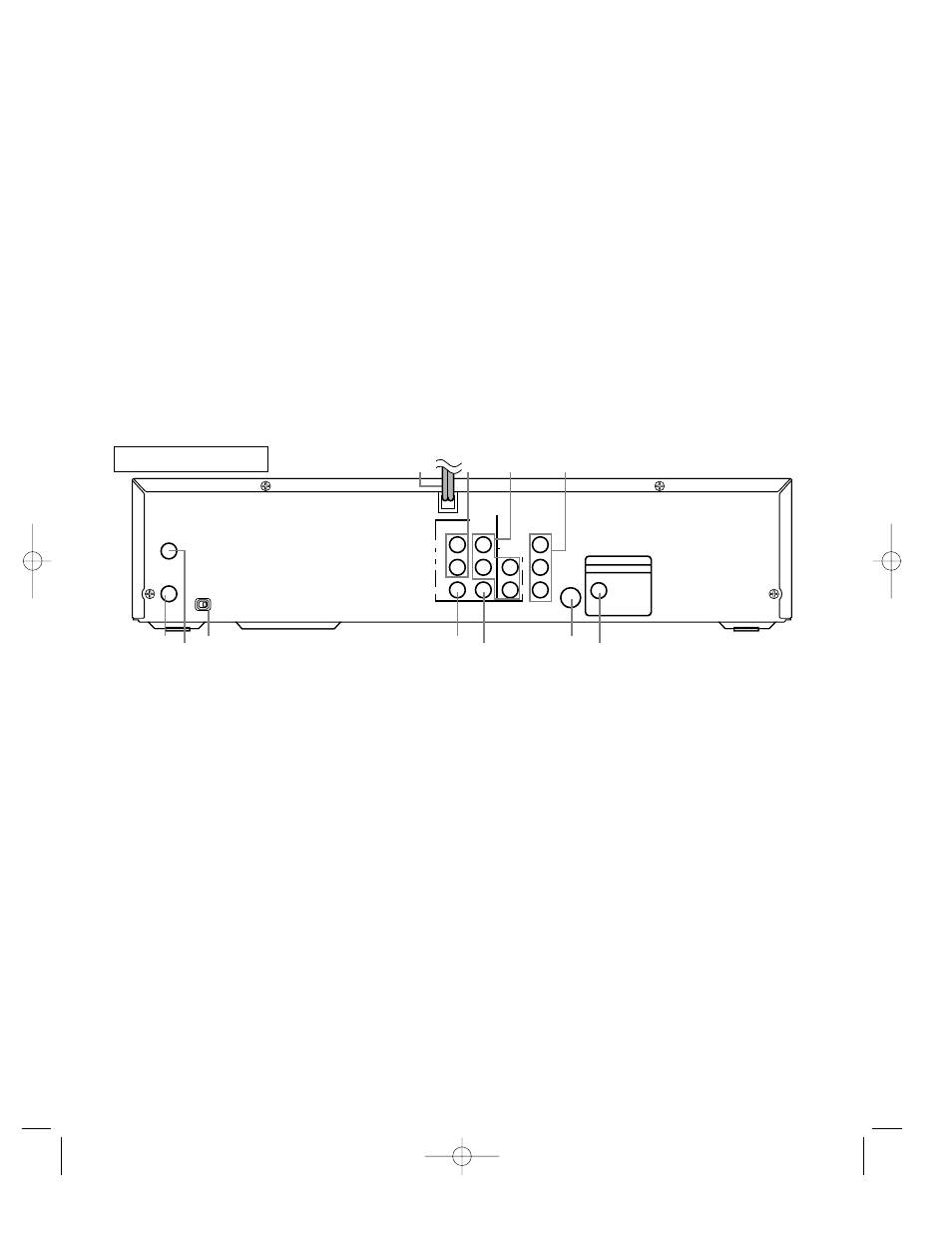
– 11 –
EN
1L25
49. g
Button
●
DVD mode
Press to fast forward the Disc. Press the Pause but-
ton, then press the FWD button to begin slow
motion playback. Press the FWD button repeated-
ly to change the forward speed of slow motion.
●
VCR mode
Press to rapidly advance the tape, or view the pic-
ture rapidly in forward during playback (Forward
Search). When setting program (For example: set-
ting clock or timer program), press to determine
your selection and proceed to the next step you
want to input. Press to determine the setting
modes from the on screen menu. Press to add or
delete channel numbers during channel preset.
50.
PLAY Button
●
DVD mode
Press to begin playback.
●
VCR mode
Press to begin playback. Press to enter digits when
setting program (For example: setting clock or
timer program). Press to select the setting modes
from the on screen menu.
51.
VCR Button [page 13]
Press to select VCR mode for the remote control.
●
You can switch the OUTPUT mode either by
pressing the OUTPUT button on the front panel, or
by pressing the DVD or the VCR button on the
remote control. However, if you press the OUTPUT
button on the front panel first, you need to re-
select the corresponding mode by pressing the
DVD or the VCR button on the remote control.
52.
PAUSE Button
●
DVD mode [page 24]
Press to pause Disc playback. Press repeatedly to
advance the DVD picture step by step (or one
frame at a time).
●
VCR mode [page 19]
While recording, press to temporarily stop the
ANT - IN
DVD/VCR
OUT
DVD/VCR
AUDIO OUT
COMPONENT
VIDEO OUT
L
L
Y
Cr
COAXIAL
S-VIDEO
OUT
DIGITAL AUDIO OUT
PCM / BITSTREAM
Cb
R
R
AUDO
VIDEO
CH3 CH4
ANT - OUT
IN
6766 65
64 63
62 61
58
57
59
60
recording (pause). Press a second time to resume
normal recording. You can not pause a One-Touch
Recording. Or, press during tape playback to
freeze the picture. Press to advance the picture one
frame at a time during still mode.
53.
SLOW Button [page 19]
During tape playback, press to view the video tape in
slow motion. Press again to resume normal playback.
This button does not affect DVD playback.
54.
VCR/TV Button [page 21]
Use to select VCR or TV position. If the VCR/TV
light appears on the front of the DVD/VCR, it is in
VCR position (in either VCR or DVD mode). If the
VCR/TV light doesn’t appear on the front of the
DVD/VCR, it is in TV position.
●
VCR Position
When the green VCR OUTPUT light appears on the
front of the DVD/VCR, use the VCR to watch a tape,
watch a TV program while recording it, or watch a
TV broadcast using the CHANNEL or the Number
buttons to change channels at the DVD/VCR.
When the green DVD OUTPUT light appears on
the front of the DVD/VCR, use the DVD/VCR to
view Disc playback or menus.
●
TV Position
Use to watch TV (changing channels at the TV) or
watch one program while recording another.
55.
SKIP/CH. Buttons
●
DVD mode
Press to skip Chapters or Tracks.
●
VCR mode
Press to change TV channels on the DVD/VCR.
56.
AUDIO Button [page 31]
Press to select a desired audio language or sound mode.
57.
AC Power Cord
Connect to a standard AC outlet to supply power
to the DVD/VCR.
58.
AUDIO IN Jacks
Connect audio cables coming from the audio out
jacks of a camcorder, another VCR, or an audio
source here.
59.
DVD/VCR AUDIO OUT Jacks
Connect the supplied audio cables here and to the
Audio In jacks of a television or other audio
equipment.
60.
COMPONENT VIDEO OUT Jacks
Connect optional component video cables here
and to the component Video In jacks of a televi-
REAR VIEW
Notes
¡
To use the remote control to operate the DVD/VCR
and its features, press the DVD button on the remote
control before pressing other DVD buttons. Verify
that the green DVD OUTPUT Light is on.
¡
To use the remote control to operate the VCR and its
features, press the VCR button on the remote control
before pressing other VCR buttons. Verify that the
green VCR OUTPUT Light is on.
