Oregon Scientific Action Cam ATC5K User Manual
Page 6
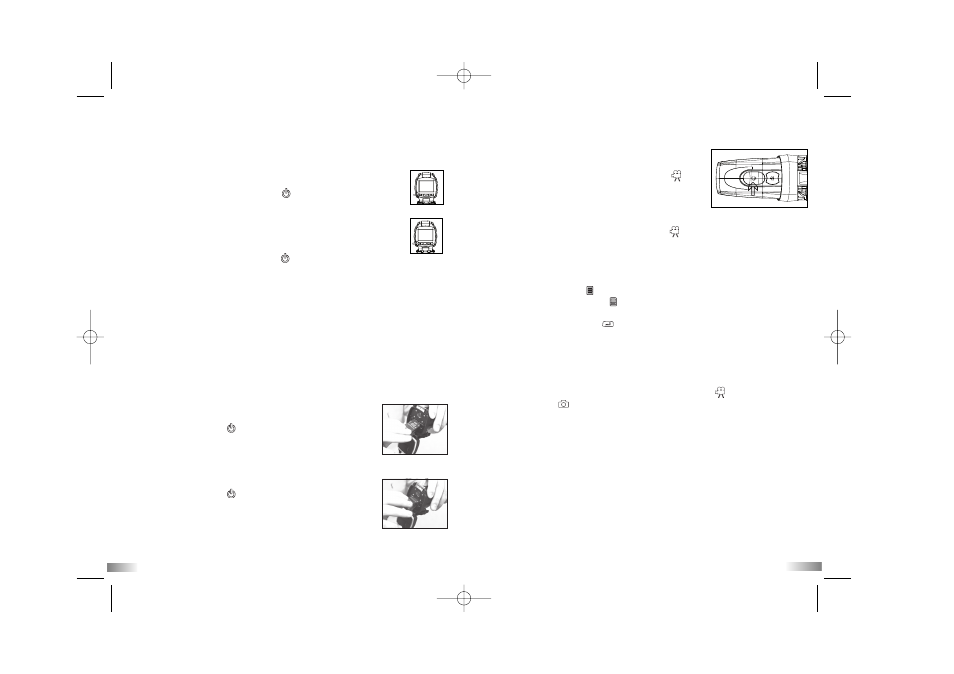
7
Remote Control Battery Installation
The battery compartment is located on the underside of the controller. Use a
coin to twist the cap lock anti-clockwise then lift the cover off. Insert the
battery ensuring the negative polarity direction is placed on the metal prong.
Replace the cover and use a coin to screw it clockwise ensuring it is
firmly closed.
Turning the Camera On
1. Press and hold the On/Off Button
for 2 seconds (one beeping
sound). The LED will be green indicating the camera is on.
The LCD screen will show the remaining time.
2. For your safety, do not press any buttons on the camera during
sports activities.
Turning the Camera Off
1. Press and hold the On/Off Button
for 2 seconds (two beeping
sounds). The LCD screen will turn off. The LED will be blank indicating
the camera is off.
2. The camera will be turned off automatically after 30 minutes of not being
used unless it is in USB mode. When the camera is off the LED will
always be blank.
Note: If the camera is connected to your PC, you have to unplug the USB
cable to turn the camera off.
Note: Ensure that the ATC5K is turned off during the insertion or the
removal of the SD card. The card and the data may be damaged if the SD
card is inserted or removed while the camera is on.
This product does not have battery recharge capabilities. Do not attempt to
recharge batteries in this product as it may cause damage or injuries.
8
SD card insertion/removal
Insert:
1. Turn the ATC5K off
.
2. Unlock the end latch to open the ATC5K.
3. Ensure the SD card connect terminals are facing down
then insert it carefully and completely until it clicks in place.
4. Close the camera and lock the latch.
Remove:
1. Turn the ATC5K off
.
2. Unlock the end latch to open the ATC5K.
3. Push the card until it clicks, then pull the card out.
4. Close the camera and lock the latch.
Note:
a. Ensure the card is inserted correctly.
b. Do not touch the connect terminals on the back of the SD card.
c. The card may be damaged if it is not fully inserted.
d. The card and the data may be damaged if the SD card is inserted or
removed while the camera is on.
Taking Video Footage
1. Aim at what you want to record.
2. Press and hold the “Movie shutter button” for 2
seconds to start recording (one beeping sound). The
LED will change from green to red to indicate that it
is recording. The time elapsed will be shown on the
LCD screen.
3. Press and hold the “Movie shutter button” again for 2 seconds to stop
recording (two beeping sounds). The length of the video
footage will show on the LCD screen for 2 seconds, after which the remaining
time will be shown (the remaining time is an estimate only). The LED will
change from red to green to indicate it has stopped recording but is still on.
4. Press the Menu button
to select the desired resolution (640 x 480, 320 x
240). Press the Menu button
again to shift through the icons representing
these resolutions (at the top of the LCD screen), as described on page 9.
You must press “Confirm”
to verify your selection.
Warning:
When the low battery warning appears please change the batteries in the camera
to avoid any accidental memory loss or file corruption.
Using the Remote Control
1. Ensure you are pointing the remote control sensor towards the camera sensor.
Press either the remote control “Movie shutter button”
or the “Photo
capture button”
.
2. The LED on the camera will change from green to red to show recording has
begun.
3. The remote control has a limited range. We recommend using the remote
control within 4m of the camera if the control is pointed straight. If the control
is being pointed at an angle we recommend users stay within a 2m radius and
limit the projection angle to within 20° left/right of the IR receiver.
Note:
1. Default resolution is 640 x 480 (VGA).
2. If the recording time is long, the video file may be separated into multiple
files automatically. The user does not need to monitor this process, the
camera will resume filming once the file is saved (after a couple of seconds).
Please note that the time duration needed to save video files may vary
depending upon the length of the file. Please be patient during this process.
ATC5K_manual-US0710.qxd 8/18/08 5:40 PM Page 6
