Formatting the hard drive on your mac, Using the usb hubs on the enclosure, Using your memory card reader – RocketFish RF-HD3035 User Manual
Page 7: Formatting a memory card
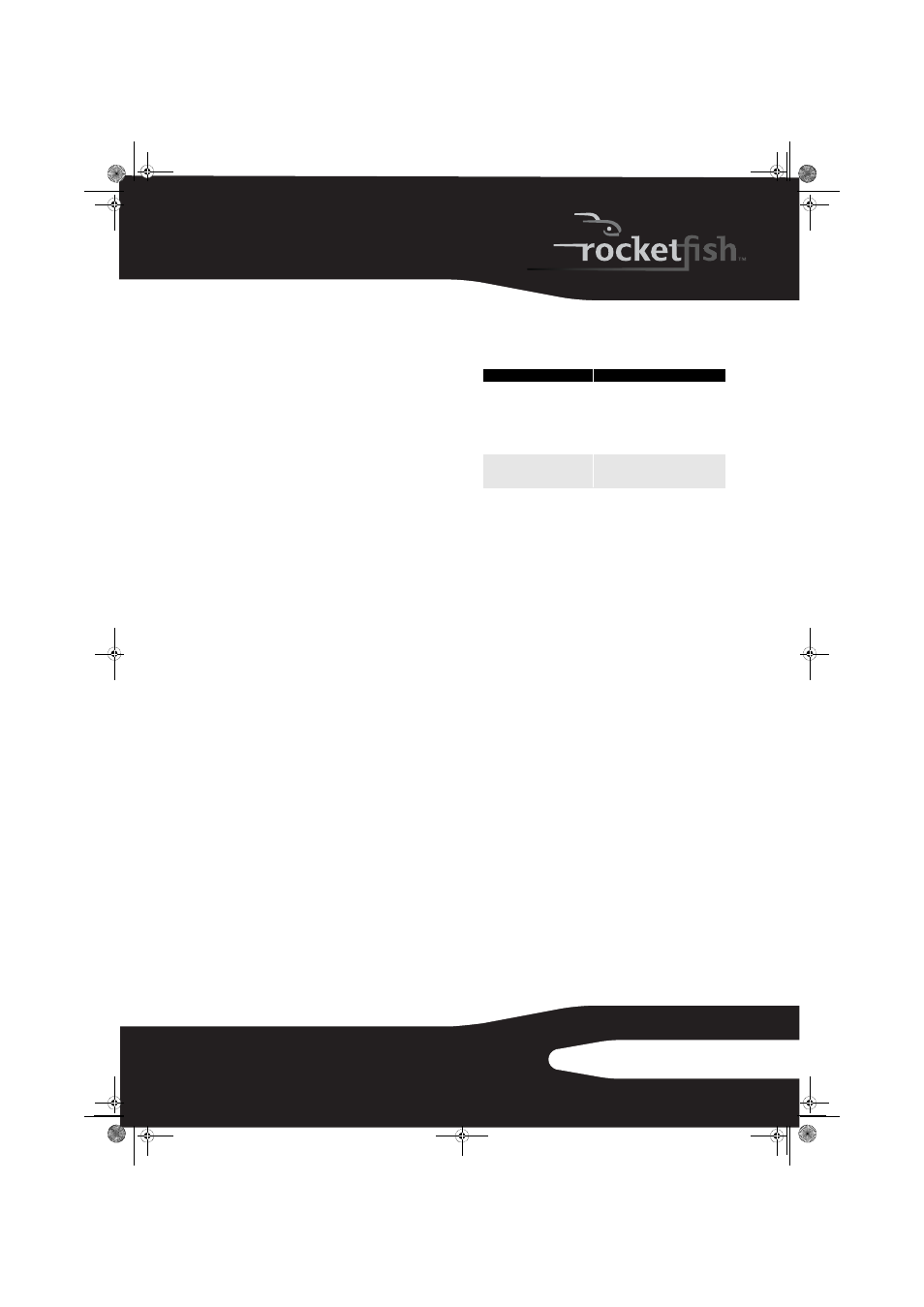
7
RF-HD3035
3
Double-click Drive Setup.
4
In the list of drives, select the drive you want to
initialize, then click Initialize.
Formatting the hard drive on your Mac
To format your hard drive with Mac OS Extended format:
This method of formatting hard drives allows for
more efficient use of hard drive storage space.
1
Click Custom Setup.
2
Select the Type menu in the Volume Info area,
then choose Mac OS Extended Format.
3
Resize the volumes if desired.
4
When ready, click OK, then click Initialize.
If initialization fails, do the following:
1
Choose Initialization Options from the Functions
menu.
2
Click the checkbox next to Low level format, then
click OK. Choosing this option adds significant
time to the initialization process.
To format the hard drive:
1
Start the Disk Utility tool (under Applications).
2
Select the new hard drive you are trying to
install.
3
Click the Erase tab.
4
Choose a volume format and assign a name to
the new drive, then click Erase.
Using the USB hubs on the enclosure
The enclosure provides two USB 3.0 hubs, you can
plug any of the following low-powered USB
devices into these ports:
• Keyboard
• Mouse
• Keypad
• Floppy drive
• Network adapter
• Webcam
• Speakers
• Microphone
• Card reader
• Pen drive
• DVD/CD rewriteable
• Digital camera
• Low-capacity 2.5” external HD enclosure
Note
: Most USB devices require that software drivers be
installed before connecting them to a computer. When
installing a USB device, always follow the USB
peripheral's installation instructions provided by the
manufacturer.
Using your memory card reader
The enclosure provides two USB 3.0 multimedia
memory card slots:
To use the memory card reader with Windows:
1
Insert a memory card into the appropriate slot.
Caution
: Make sure that the card is inserted into the
correct slot and in the correct direction. Failure to do so
may result in damage to the card or the slot.
2
Open My Computer or Windows Explorer, then
double-click the drive icon for the slot you are
using.
3
To access files and folders on the inserted card,
use the normal Windows procedures for
opening, copying, pasting, or deleting files and
folders.
4
When you have finished working with the files
on the memory card, right-click the memory
card icon, and click Eject.
5
Remove the memory card.
Caution
: Do not remove a memory card while the card
reader LED is flashing or blinking.
Formatting a memory card
If your computer has trouble recognizing a new
memory card, format the memory card in your
camera or by using the following procedure on
your computer.
To format a memory card:
1
Click Start, then click My Computer.
2
Under “Removable Storage,” right-click the
memory card icon representing the card type
inserted, then click Format.
3
Type a label name into the label field if you
want to see the name of your memory card
appear under its memory card icon.
4
Click Start. The card is formatted.
5
When the formatting is completed, click OK on
the Format Complete window.
6
Click Close to finish.
Memory card slots
Compatible memory cards
SD/MMC/MS/MS-PRO/xD
• Secure Digital card(SDXC, SDHC, SD)
• Multi Media card(MMC)
• Sony® Memory stick (MS, MS PRO)
• xD picture cards
Note: A memory card adapter is required
for Mini SD, RS MMC, MS DUO, MS PRO
DUO, and Micro SD.
CF/MD
• Accepts Compact Flash™ memory
cards (UDMA, type I/II)
• IBM™ Microdrive
10-1087_RF-HD3035_MAN_ENG_V1.fm Page 7 Friday, October 29, 2010 1:25 PM
