Ruckus Wireless MF2900 User Manual
Ruckus Wireless Hardware
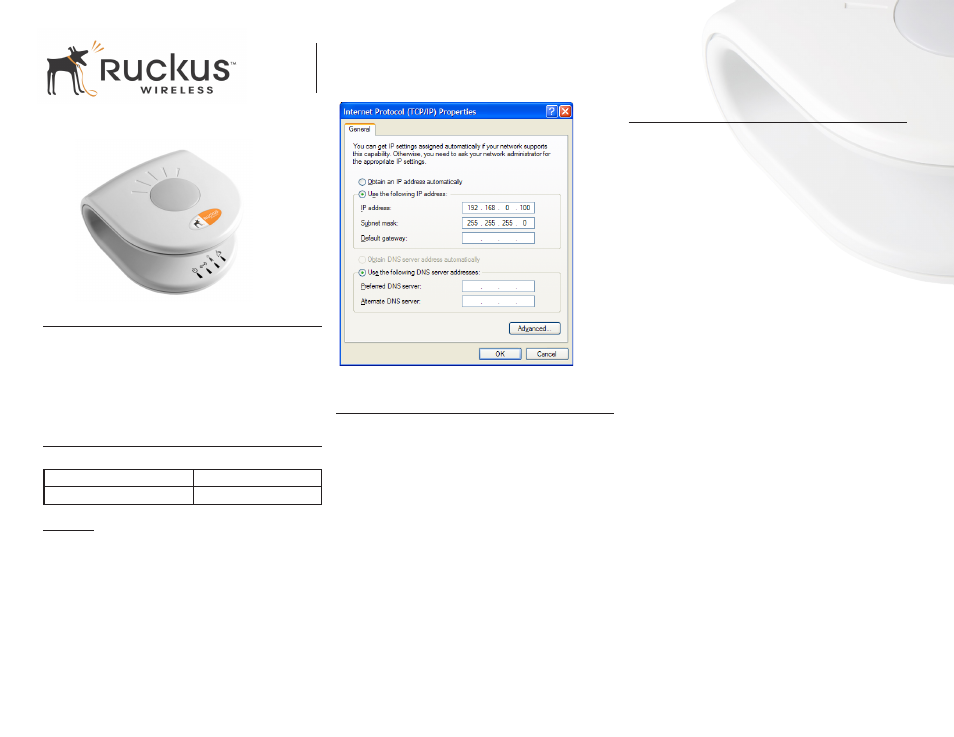
Packing list
1. Ruckus MF2900 multimedia access point (MF2900 AP)
2. AC power adapter
3. Category 5 (CAT5) Ethernet cable
4. Ruckus MF2900 multimedia access point quick setup
guide (this document)
Understand the default network settings
Wireless settings
Network Name (SSID):
V54
Security:
Disabled
IP address
• The default IP address of the Ruckus MF2900 is
192.168.0.1.
• The Subnet Mask address is 255.255.255.0
• To gain administrative control of the Ruckus MF2900
AP, you must set your computer’s network IP address
to be within the same network: 192.168.0.<2-253>.
Example: 192.168.0.100.
See the next section for instructions on config-
uring your IP address.
Manually configure an IP address
on your computer
1. Windows 2000: Start>Settings>Network and Dial-up
Connections
Windows XP: Start>Settings>Control Panel>Network
Connections
2. Double-click the icon for the Local Area Connection-
designated for your home network. This is not the
same icon as your home wireless network.
3. In the Local Area Connection Properties window,
select Internet Protocol (TCP/IP) and click the Proper-
ties button.
4. Select the Use the following IP address button, and
enter an IP address within the network as noted above.
5. Press the TAB key and allow the subnet mask address
to auto-fill to 255.255.255.0.
6. Click OK to exit the TCP/IP Properties window.
7. Click OK to exit the Local Area Connection Proper-
ties
window.
Connect and configure your MF2900 AP
The following steps will guide you through setting up and
gaining administrative access to your Ruckus MF2900 AP.
1. Remove the Ruckus MF2900 AP from the packaging
and place it next to your computer.
2. Connect the AC Power Supply to the MF2900 AP and
plug the other end into a power outlet or to a surge
protector that is plugged into a power outlet.
3. Connect the CAT5 Ethernet cable to the Ethernet port
on your computer and to the Ethernet port on the
Ruckus MF2900 AP.
4. On your PC, open a browser window. Enter the ad-
dress http://192.168.0.1.
When the login screen appears, enter the username
admin and leave the password field blank. Then click
the Login button.
5. Click the System link under the Configuration menu
on the left panel of the Ruckus Web user interface.
6. In the System menu, you may change the default IP
address, username and password, if desired. Click the
Next button.
7. In the Wireless menu, you may change the default
wireless network name (SSID) to match the SSID of the
AP to which you intend to connect. Refer to the User’s
Guide before attempting to change any other default
settings in this screen. Click the Next button until you
see
Configuration Complete screen.
8. The initial configuration is now complete. The screen
indicates a reboot is necessary. Click the Next button,
and then the Reboot button to start the reboot.
CAUTION!
Make sure to write down the new IP address, user-
name, password and SSID. If you change the MF2900
AP’s default IP address to one outside your PC’s current
network, you won’t be able to connect to the device
after reboot, until your computer’s IP address is set to
the same network as the Ruckus MF2900 AP.
9. Unplug the Ethernet cable from your computer.
Copyright © 2005 MediaFlex 2900 Multimedia Access Point Quick Setup Guide 8000002
MediaFlex 2900 Multimedia Access Point Quick Setup Guide
Ruckus MF2900 Router/Access Point Quick Setup Guide
8000006
