Creating interactive displays – Roku BrightSign User Manual
Page 8
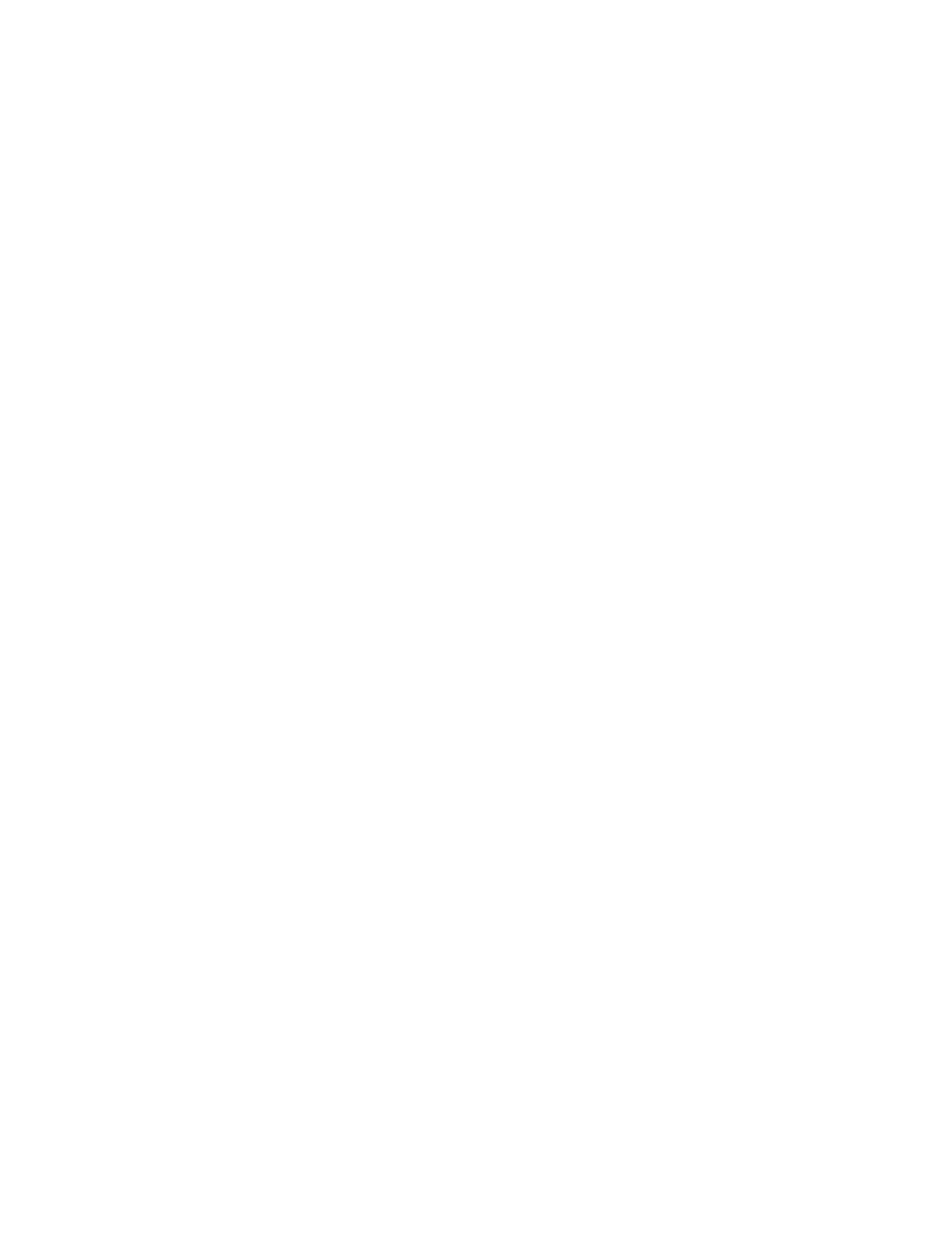
8
3. Configure the terminal for: 9600 baud, 8 data bits, no parity, 1 stop bit, NO flow
control, “TTY mode”.
4. Insert a CF card into BrightSign with some test files on it (24 bit BMP graphics,
48KHZ mp3 files, VOB video, etc)
5. Optionally connect speakers or VGA monitor to the BrightSign
6. Power-up the BrightSign
7. After a few moments you should see the BrightSign shell appear.
8. Type: help
by itself for more information on a particular command.
All files on the CompactFlash card should be referenced with an “ATA:/” in front of the
filename. For example, to play a video named “myvideo.vob” on the CF card, enter this
command:
playvideo ata:/myvideo.vob
For a Directory of the cards contents use:
dir ata:/
To change the videomode to 1024x768 outputting on the VGA port, use:
Videomode
1024x768x60p
The 1.0 version of the BrightSign software does not support “hot changing” of
CompactFlash cards. You must put in the CF card before applying power. The 1.0
software does not support the SD card slot.
Creating Interactive Displays
With BrightSign you can create displays that respond to user input. For example: give
the customer options of watching different videos dependent on which button they press.
To accomplish this with BrightSign, you need to decide what the input device will be,
and you will need to create a script. In addition to the 1.0 options, more options will
soon be available (see the appendix in this manual).
Device Types Supported
With the 1.0 version of the BrightSign the following devices can be connected to a
BrightSign.
• Many brands of USB Keyboards
• Many brands of USB Speakers
• Quadravox Serial Button Board
• Any “GPIO” button or LED (your custom board or display)
• VGA Monitors
• NTSC, PAL, and High Definition Monitors/TVs
