Troubleshooting, 7rf-phd25, Disconnecting the enclosure from your computer – RocketFish RF-PHD25 User Manual
Page 7: Uninstalling the backup software
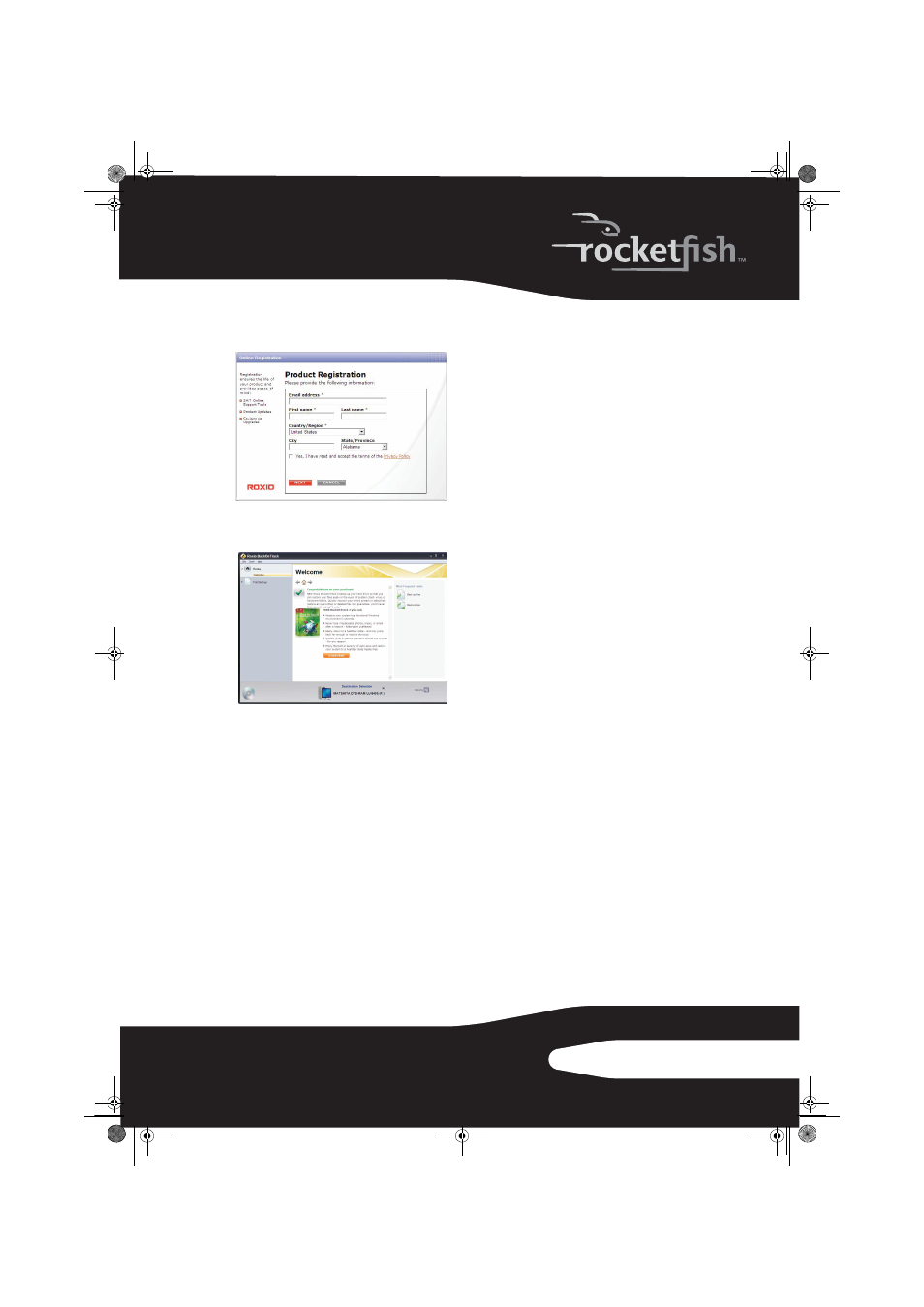
7
RF-PHD25
The first time you run the software, the Product
Registration screen opens.
2
Complete the Product Registration information
as prompted (first time only). The main screen
opens.
3
To back up or restore files, follow the on-screen
guide. For help, press F1 or click Help.
Disconnecting the enclosure from your
computer
You can disconnect the enclosure at any time
while the computer is turned off. If, however, you
want to disconnect it while the computer is on,
make sure that you do it correctly.
To disconnect the enclosure while Windows is running:
Note: If a drive window is open or the hard drive
enclosure is active, close any associated windows
before trying to remove the enclosure.
1
Right-click the Safely Remove Hardware icon
(located in the notification area of the taskbar
where you usually see the time displayed).
2
Click the device you want to unplug, then
click STOP.
3
When Windows notifies you that it is safe to do
so, unplug the enclosure from your computer.
To disconnect the enclosure while Mac OS X is running:
1
Drag the USB icon into the TRASH.
2
Unplug the enclosure.
Uninstalling the backup software
To uninstall the backup software in Windows:
1
Open the Control Panel.
2
Click Add or Remove Programs (Windows XP) or
Programs and Features
(Windows Vista).
3
Click Roxio BackOnTrack, then click Change/Remove
(Windows XP) or Uninstall (Windows Vista).
4
Follow the on-screen instructions to remove
the software completely from your computer.
5
After the software is uninstalled, restart your
computer if prompted.
Troubleshooting
I do not see the additional drive in my system
Windows users: Partition and format the new
hard drive by using Disk Management in
Windows.
Macintosh users: Partition and format the new
hard drive by clicking Disk Utilities in the Utilities
folder, then clicking your external enclosure.
My computer does not detect the enclosure
• Make sure that the USB cable is connect firmly
to your enclosure and computer.
• Make sure that the USB cable is not broken.
• Open the enclosure and make sure that all of
the connections are securely fastened.
• Use the rear USB ports on the back of the
computer instead of the front USB ports.
• Check for motherboard compatibility issues.
• Check for hard drive compatibility issues.
RF-PHD25.fm Page 7 Thursday, August 6, 2009 2:38 PM
