Rosewill RC-219 User Manual
Page 4
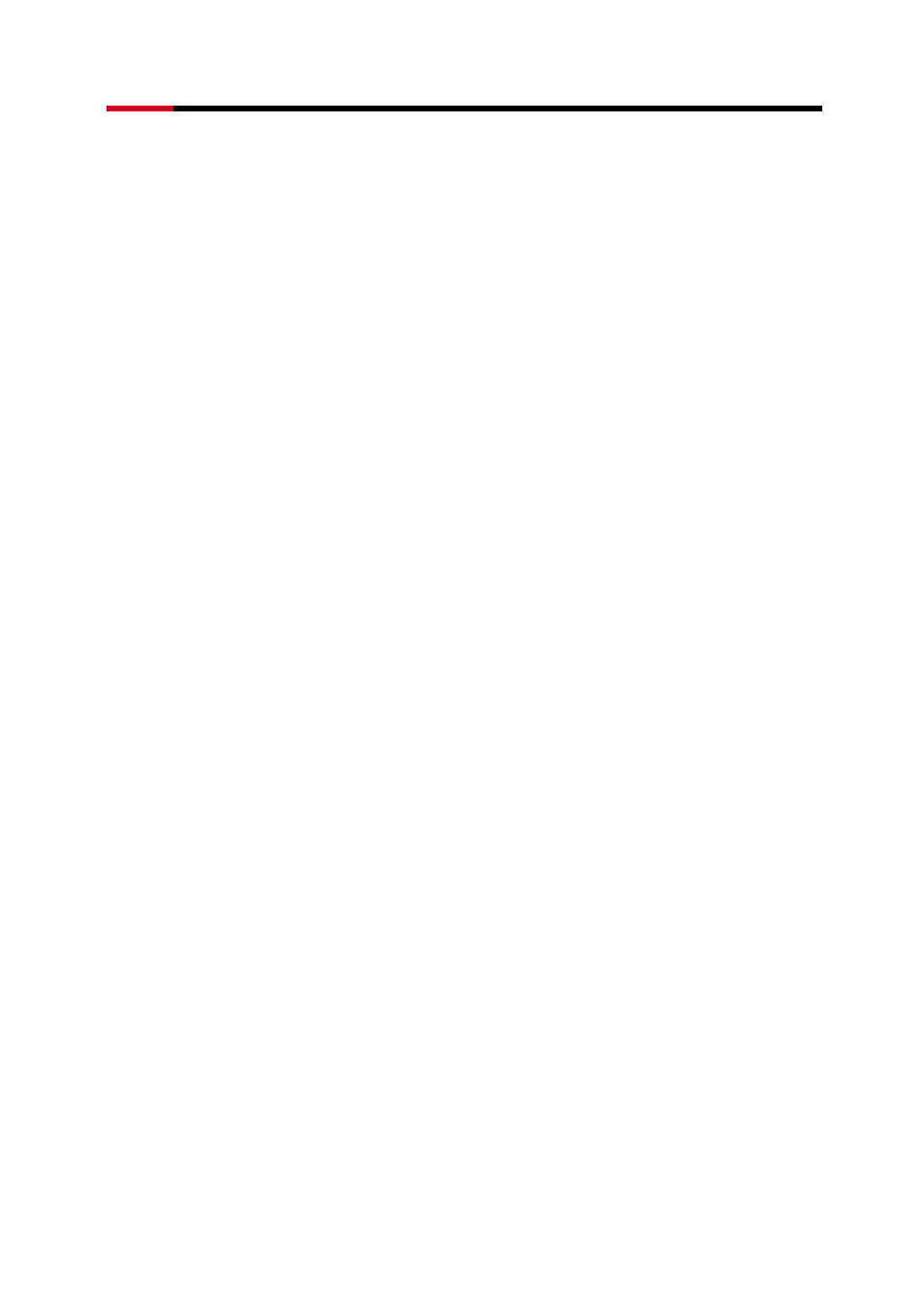
eSATA II 2 port PCIe HDD Controller
RC-219 User Manual
4
9.
After the driver installation has completed you can follow the instructions in
section 2.4 to verify controller was installed correctly.
2.3. Adding the HBA to an existing Windows Vista, 2000, XP, Server
2003 installation
1.
Power off the system. Insert SATA Card into an available PCI slot. Power up the
system.
2.
During OS boot up, Windows will display the 'Found New Hardware
Wizard'. 'Mass Storage controller'.
3.
Select “Install from a list or specific location (Advanced)”, and click “Next”,
and make sure the Driver CD is in your CD-ROM/DVD
4.
Select “Search for the best driver in these locations”, and check “Include
this location in the search:” uncheck the other boxes.
5.
Type in E:\ (If your CD-ROM/DVD is E:\) then click “Browse”.
6.
Points specify a location, example E:\SATA Express_2Port \Sil3132 \
WinXP_2000_2003_NT, and click “OPEN” then “OK”
7.
When the wizard indicates that it found a driver for the device click 'Next'
8.
If the 'Hardware Installation' dialog appears, click 'Continue Anyway'
9.
The wizard will now copy the required files to the system and start the Driver.
After starting the driver the wizard will display a completion dialog, click 'Finish'
to exit the wizard.
2.4.Verifying the Windows NT, 2000, XP, Server 2003 installation
For Windows Vista/2000/XP
1. Right click on 'My Computer' icon, select 'Properties', left click on 'Hardware' tab,
and then on 'Device Manager' button.
2. Double click on 'SCSI and RAID Controllers', If there is no yellow '!' or '?' in front
of 'Silicon Image SiI 3132 SATALink Controller', the driver is started correctly.
3. To view information about the devices attached to the controller, use the SiICfg
Utility and click on the device from the list.
For Windows NT 4.0
1. Double click on 'My Computer' icon, select 'Control Panel', click on 'SCSI
Adapters' icon, 'Silicon Image SiI 3132 SATALink Controller' should displayed
correctly under 'Device' and 'Driver' tab.
2. To view information about the devices attached to the controller, use the SiICfg
Utility and click on the device from the list.
