Ring tones, Setting your phone to vibrate – Nextel comm IDEN H69XAH6RR1AN User Manual
Page 68
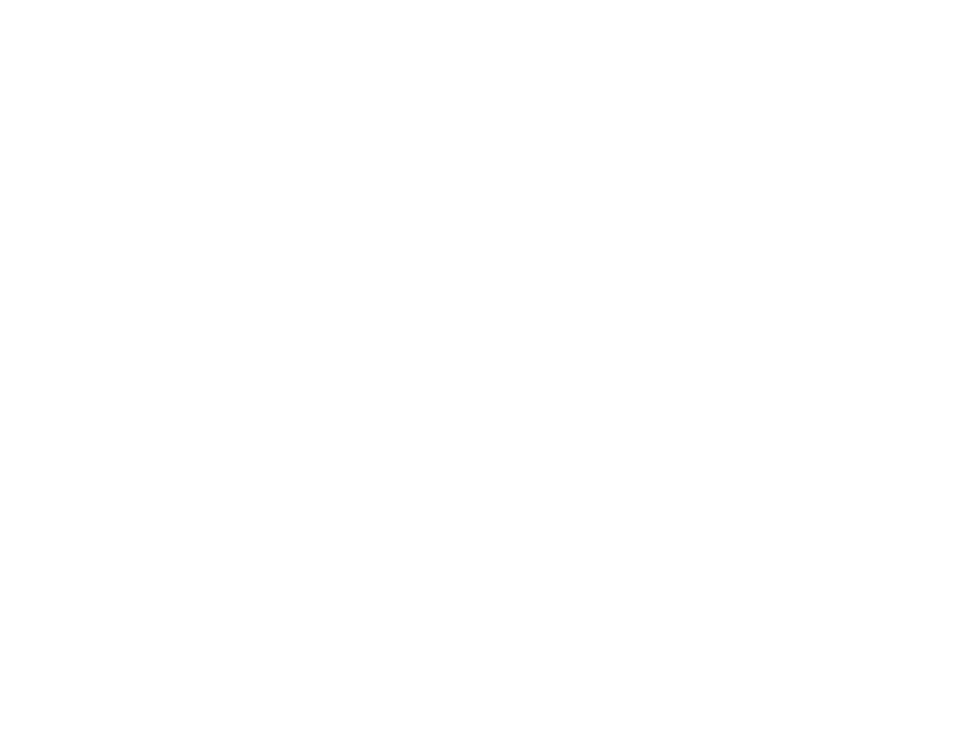
60
Ring Tones
To set the ring tone your phone makes when you
receive phone calls, message notifications, or call
alerts:
1 From the main menu, select Ring Tones.
2 Make sure Vibrate All is set to Off.
3 Scroll through the list of ring tones and select the
one you want to assign. Vibrate sets your phone
to vibrate instead of making a sound; Silent sets
your phone to neither vibrate nor make a sound.
Tip: Highlighting a ring tone lets you hear it.
4 Press
A
under Assign.
5 Scroll to the feature you want to assign the ring
tone to.
6 Press
A
under Select.
Tip: A checkmark next to a feature means the
current ring tone has been assigned to it. To
remove the assignment: Scroll to the
feature. Press
A
under Select.
7 To assign the ring tone to other features, repeat
step 5 through step 6.
8 When you are finished, press
A
under Done.
Note: This icon
M
appears on the display if
you set your phone to neither vibrate nor
make a sound for phone calls.
Setting Your Phone to Vibrate
You can set your phone to vibrate instead of
making a sound when you receive all phone calls,
Direct Connect calls, Group Connect calls,
messages notifications, and call alerts.
1 From the main menu, select Ring Tones.
2 With Vibrate All highlighted, scroll left or right to
set Vibrate All to On.
Tip: Pressing the volume controls to turn down
the volume as far as possible sets Vibrate
All to On.
To set your phone to vibrate instead of making a
sound for some features but not others:
1 From the main menu, select Ring Tones.
2 Make sure Vibrate All is set to Off.
3 Scroll through the list of ring tones to Vibrate.
4 Press
A
under Assign.
5 Scroll to the feature you want to set to make no
sound.
Note: To set ring options for Direct Connect calls
and Group Connect calls, see “Setting
Your Phone to Not Ring” on page 90.
6 Press
A
under Select.
7 To assign Vibrate to another feature, repeat
step 5 through step 6.
