NETGEAR Wireless Digital Media Player MP115 MP115NA User Manual
Start here
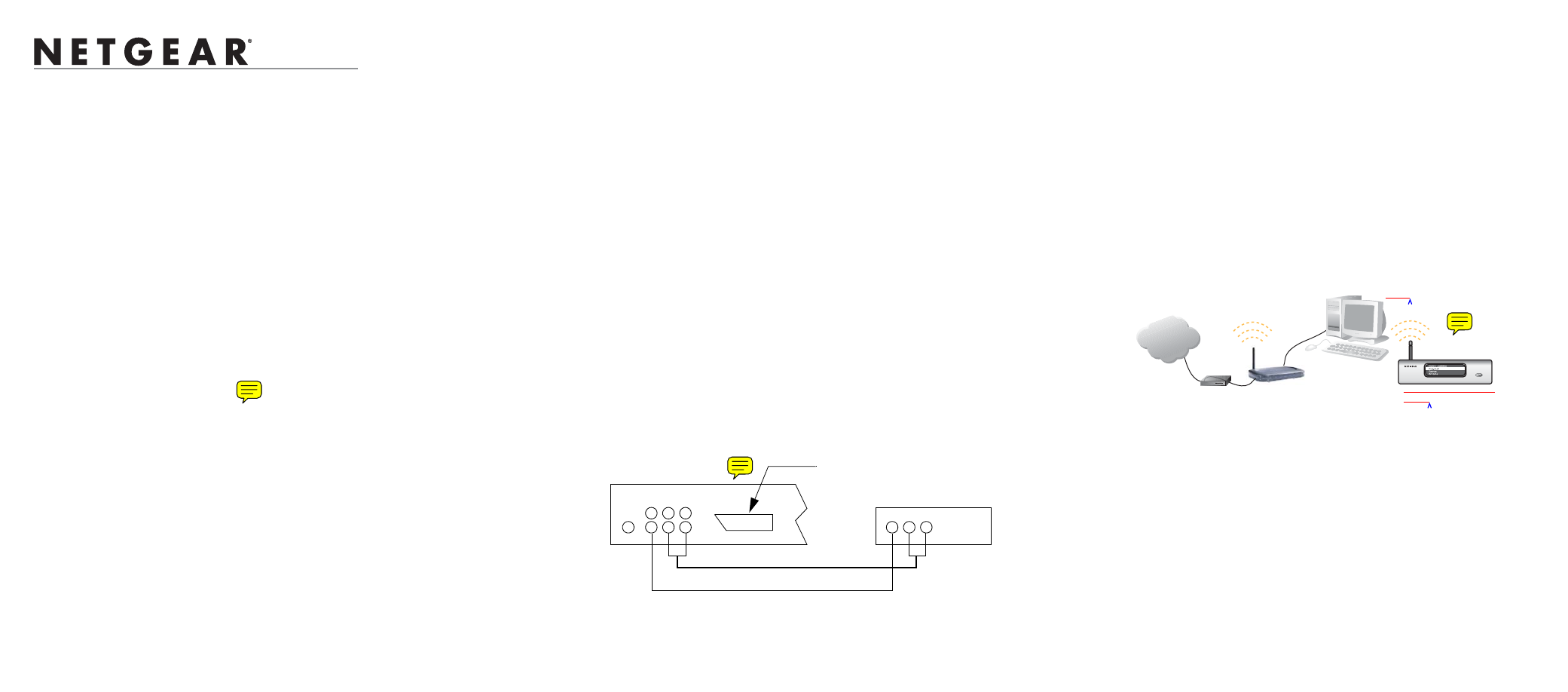
Installation Guide
Wireless Digital Media Player MP115
Start Here
Follow these quick steps to install your MP115.
1. V
ERIFY
T
HAT
B
ASIC
R
EQUIREMENTS
A
RE
M
ET
•
Make sure that you have the following:
— A wireless (802.11b or 802.11g) or Ethernet network
— One or more computers running Windows 98SE, 2000, ME or XP
— Broadband Internet service (recommended)
•
Have your Network Name (SSID) and security settings handy.
•
Firewalls can interfere with or block MP115 performance. If you are running
Windows XP, Service Pack 2, the NETGEAR Wireless Digital Media Player
MP115 Resource CD sets it up to be compatible during installation. If you use
other firewalls, such as ZoneAlarm, set the following ports to be open:
— UDP Ports: 1360, 1900
— TCP Ports: 1025 – 1035, 3640, 3641, 4000, 4001, 7000 – 7010,
49200 – 49210
The Media server online help includes more information about firewalls.
2. I
NSTALL
THE
M
EDIA
S
ERVER
S
OFTWARE
a.
Power on your computer and log in as needed.
b.
Insert the Resource CD into the CD drive on the computer. The CD main page
loads.
c.
Select Install Media Server software.
d.
Follow the InstallShield Wizard steps and click Finish when done.
Note: Depending on your location, complimentary 30-day trials for Internet
radio stations may be available for vTuner, Radio@AOL, and Rhapsody. The
Resource CD automatically installs vTuner and Radio@AOL. To use the trial for
Rhapsody, you must select Install Rhapsody from the menu, and complete that
installation.
e.
Restart your computer and the NETGEAR Media server software automatically
runs.
f.
Use the Media server software to scan your hard drive to locate your video,
picture, and music files.
Note: You can use the Options tab on the Media server to specify which types of
files you want to include, as described in the Media server online help.
3. I
NSTALL
THE
MP115
PLAYER
a.
Determine which type of cable your television uses:
•
Composite Video cable and Audio cable (also called RCA Video and
RCA Audio): These two cables are included, and are compatible with most
televisions in the US.
•
SCART: This cable is often used in Europe and Australia, and is not
included in the package. However, if you have this cable, the MP115 will
recognize it, and you can continue to use these instructions.
•
S-Video, or Component Video: These cables are not included in the
package, and you will need to change the MP115 settings in order to use
them. See the User Manual on the Resource CD for installation instructions.
b.
Connect the MP115 to your television with the correct cables.
Television
MP115, rear panel
Composite Video cable
Audio cable
R L
SCART cable (not included)
•
Composite Video and Audio Cables:
— Connect the Composite Video cable, which has only one jack, to the
port labelled Composite Video on the rear panel of the MP115.
— Connect the red and white jacks on the Audio cable into the
corresponding ports labelled Audio on the rear panel of the MP115.
— Connect the Composite Video cable and the Audio cable to the corre-
sponding ports on your television.
•
SCART (cable not included):
Connect one end of your cable to the port labelled SCART on the rear panel
of the MP115. Then connect the other end to your television set.
c.
If you have a wired LAN network (not wireless), use an Ethernet cable such as
the one provided in the package to connect the MP115 to your router.
d.
Install the two AA batteries that shipped with the product in the remote control.
4. S
ELECT
THE
N
ETWORK
AND
S
ERVER
FOR
THE
MP115
a.
Make sure that the MP115 Media server software is running on your computer.
b.
Turn on the television.
c.
Connect the MP115 power cord and plug it into an outlet.
The LED on the front of the MP115 lights up to show that it is powered on. The
logo on the upper right corner of the MP115 shows where to aim the remote
control.
Note: The MP115 includes an internal power supply and universal power
adapter. If the power cord that is provided does not fit your power outlet, simply
use a different power cord.
jДН¬Л+ЛЭН
ЦДWЛwjД
Б?aM?a
aj
ÍjÁjÍ
8ÁjjÄÄË-ÖÍjÁËÄÖWЛ?Д
?Л!jН~j?БЛ80ЙФ|Л
¤еoЛ M¬ÄË8ÁjjÄÄË-ÖÍjÁ
'LJLWDO0XVLF3OD\HU03
DIGITAL
+¤е¤Л~Н?Л ЦДWЛ
+?ЯjБ
Document Outline
- Start Here
- 1. Verify That Basic Requirements Are Met
- 2. Install the Media Server Software
- a. Power on your computer and log in as needed.
- b. Insert the Resource CD into the CD drive on the computer. The CD main page loads.
- c. Select Install Media Server software.
- d. Follow the InstallShield Wizard steps and click Finish when done.
- e. Restart your computer and the NETGEAR Media server software automatically runs.
- f. Use the Media server software to scan your hard drive to locate your video, picture, and music files.
- 3. Install the MP115 player
- a. Determine which type of cable your television uses:
- b. Connect the MP115 to your television with the correct cables.
- c. If you have a wired LAN network (not wireless), use an Ethernet cable such as the one provided in the package to connect the MP115 to your router.
- d. Install the two AA batteries that shipped with the product in the remote control.
- 4. Select the Network and Server for the MP115
- a. Make sure that the MP115 Media server software is running on your computer.
- b. Turn on the television.
- c. Connect the MP115 power cord and plug it into an outlet.
- d. If your network is wireless and/or uses security settings, the MP115 stops at Finding Network, and goes to the Settings, Available Networks screen.
- e. Use the remote control to enter your wireless and security settings.
- f. All the files that you scanned on the Media server are now available to play on the Wireless Digital Media Player MP115. Use the remote control to select the desired media.
- Troubleshooting Tips
- Technical Support
