Philips 107B3x User Manual
Page 50
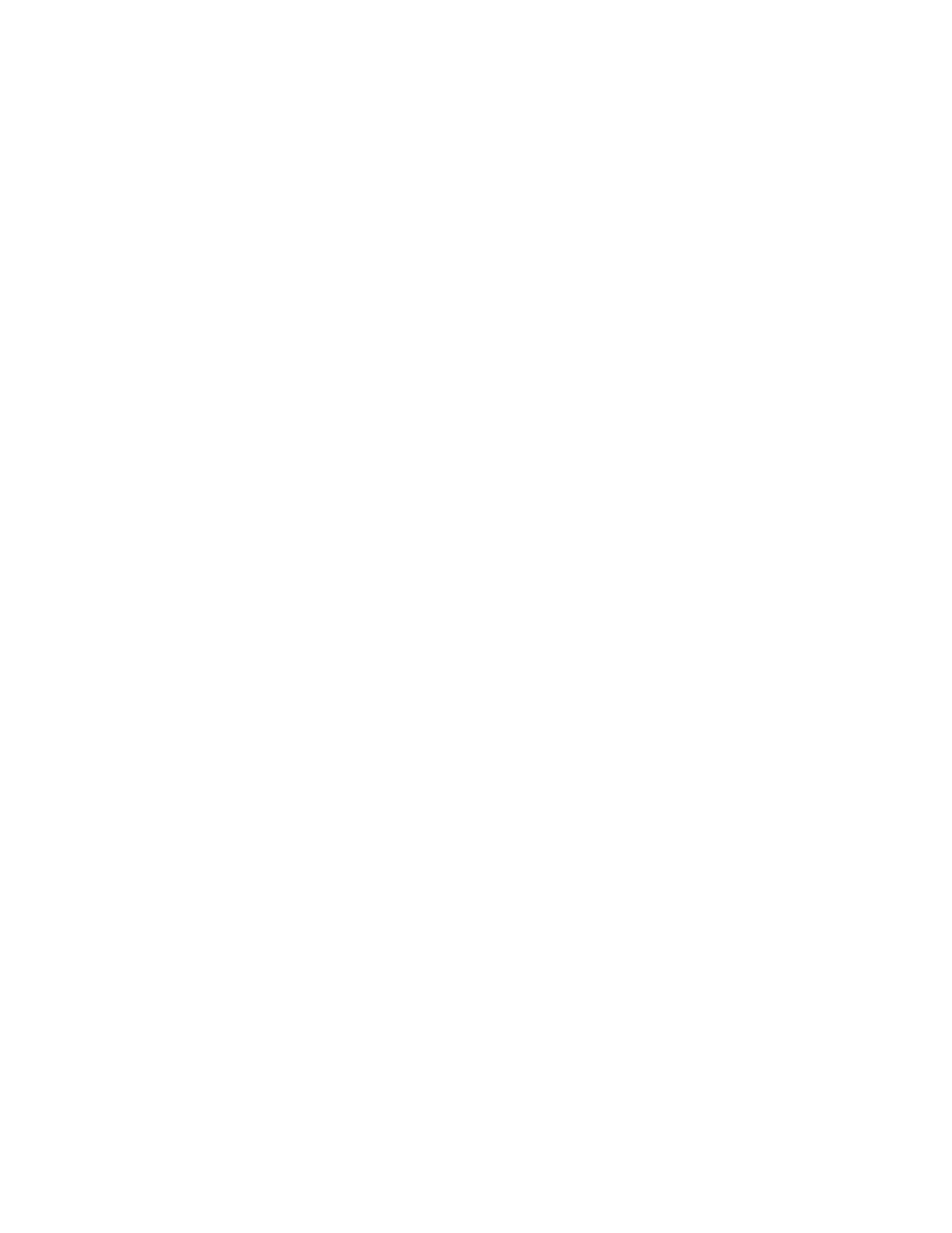
under Advanced Controls in the monitor 's OSD. Most computers require it to be set at .7V.
Please review the following for possible solutions:
If the OSD menu is also dim, please contact service for repair
●
Reset the monitor via the OSD menu
●
Change the color temperature settings to 9300 color coordination via the OSD menu
●
Set the Contrast to maximum level (100) and Brightness to middle level (50)
●
Video card could be defective (try the monitor with another computer)
45. I have noticed two thin horizontal lines on the screen of my Philips monitor. Is this normal?
This phenomenon can occur with Philips 107P, 109P and 201P monitors and is normal. Your monitor is using
an Aperture Grille, which consists of fine vertical wires to align the electron beams with the phosphors on the
screen. To prevent these vertical wires from vibrating and to keep them properly aligned with the picture tube,
two horizontal damper wires are required. These are located on one-third and on two-third from the top of the
screen. The result is that you will see two very thin horizontal lines over your screen since the two wires are
casting a slight shadow on the screen surface. You will find these wires (line) in any monitor from Philips and
other brands using the Aperture Grille technology.
46. How can I increase the color display of my monitor?
The amount of video memory your video card holds determines the amount of colors that can be displayed on
your computer screen. To get the most out of your video card, you will need to either install the latest drivers
onto your computer or upgrade the video cards memory. Please check with your computer or video card
manufacturer for further details.
47. Why is there no picture on my monitor?
Check the wall socket for power. Verify that there is power by connecting another product.
●
Ensure the power cable is correctly attached to both the wall socket and the monitor.
●
Check that the power button is switched on.
●
Unplug the monitor for approx. 1 minute and plug it in again. Switch the monitor back on.
●
48. Why is there no picture on my monitor even though the power LED is yellow/amber?
Reboot your computer while holding the Ctrl key on your computer. If you see any picture during the
boot procedure, please verify the settings of your video card (for Windows go to Control Panel and select
Display).
●
Check that the video cable is not damaged, bent or that any of the pins in the connector are damaged
(please be aware that all VGA connectors have one missing pin). If damaged, replace with a new cable.
●
Check that the cable is attached correctly to the computer.
●
Press any key on the keyboard to wake-up the computer from power saving mode.
●
49. Why is there no picture on my monitor even though the power LED is green?
Verify the Contrast and Brightness setting of the monitor. First press and hold the
5
button to increase
Contrast and then press and hold the
4
button to increase Brightness. These buttons are located on the
front of your monitor.
●
Press both the
5
button and the OK button at the same time to switch input A|B.
●
Try and repeat step 48 above.
●
50. Why does the picture disappear after I press the on/off button quickly?
This is a unique Philips feature designed to preserve the life of your monitor. Please allow 5 seconds between
powering off and on your monitor, your picture will then be restored.
Frequently Asked Questions
file:///D|/rita/LF2/LF2/LFa1/multi_manual/english/faq.htm (7 of 8) [10/3/2001 4:11:44 PM]
