Polycom QSXTM User Manual
Polycom, Content sharing solution, Expanding video conferences to voice participants
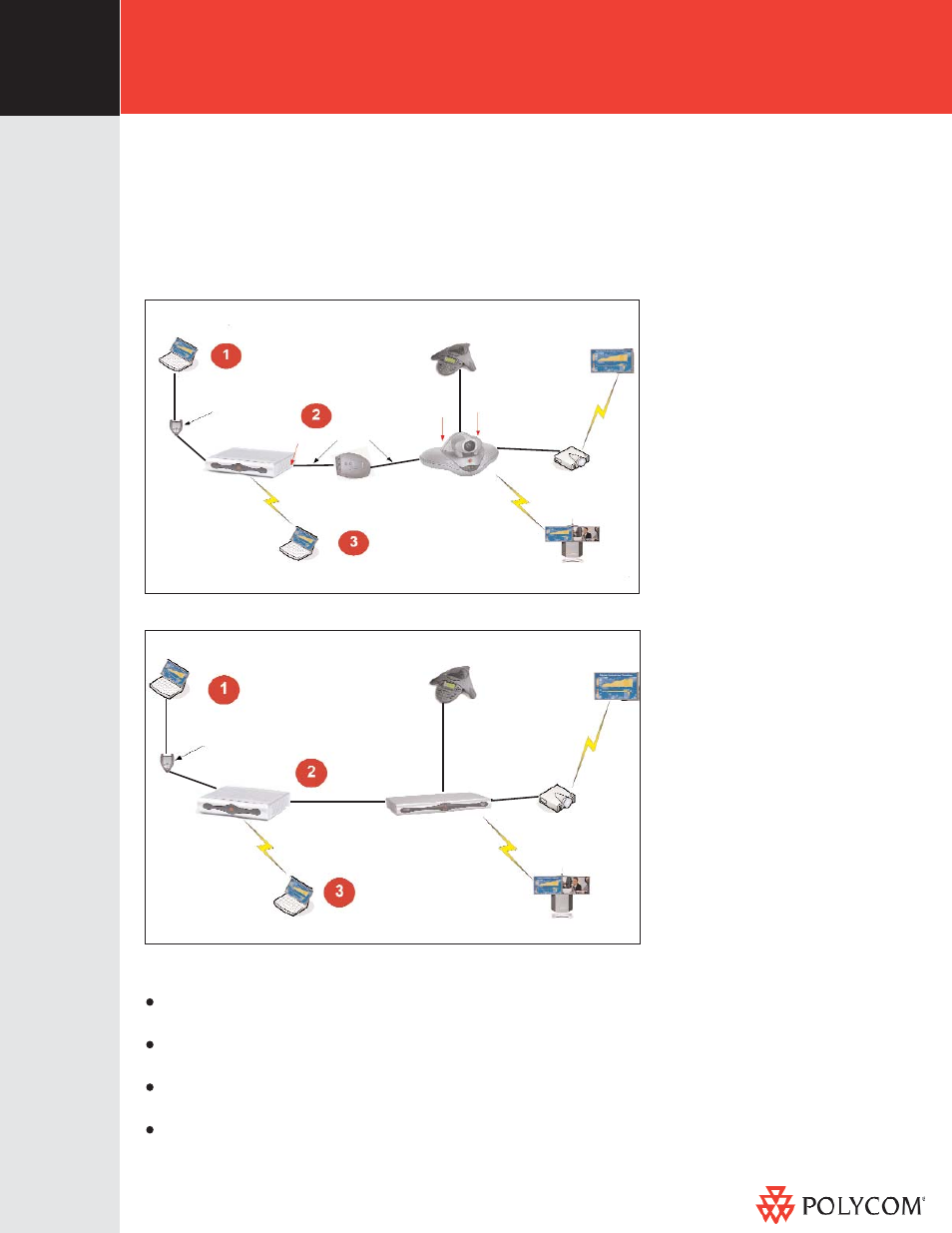
Polycom
®
QSX
TM
/VSX
TM
Content Sharing Solution
Expanding Video Conferences to Voice Participants
Key Benefits of Polycom’s Video-QSX Content Sharing Solution
Expands the video conference to voice-only participants by allowing up to 10 voice-only participants to view the data
being shared.
Viewing the data from the video conference simply requires the voice-only participant to have a laptop with a web
browser - voice-only participants do not need any extra equipment.
Key stakeholders can participate fully in video conferences while traveling – no need to wait until everyone can be at a
location that is video-enabled.
QSX works with the VSX system without having to reconfigure or change any hardware or software settings on the unit
– true plug-and-play
© 2006 Polycom, Inc. All rights reserved. Polycom and the Polycom logo are registered trademarks of Polycom, Inc. All noted Polycom
trademarks are the property of Polycom, Inc. in the U.S. and various countries. All other trademarks are the property of their respective owners.
All prices are US MSRP. Specifications and pricing subject to change without notice.
As video conferencing becomes mission critical for optimal communications and collaboration, a common question arises:
“How can I share content with people in the meeting who don’t have video capabilities, or are traveling?” In a world where
mobile workers are constantly on the road, the lack of video capability can become a real obstacle to communication.
Polycom has the answer, combining VSX video conferencing solutions with the Polycom QSX web conferencing appliance.
Polycom makes video conferencing and content sharing easy to deploy, seamless to use and cost effective, allowing
companies to truly enhance group collaboration and boost productivity.
QSX with VSX 7000e or VSX 8000
QSX with VSX 5000, VSX 6000 or VSX 7000s
1. Setup the QSX in the presenting room
and connect your laptop.
2. Connect a standard VGA cable from
the VGA-Out port on the QSX to the
VGA-In port on the VSX*.
3. When remote participant dials into the
audio bridge, give them the IP address
of the QSX in order to access content
through any standard web browser.
4.
Press Graphics button on video
remote to project content to local
display.
*Assumes video system is already installed and configured.
1. Setup the QSX in the presenting room
and connect your laptop.
2. Connect a standard VGA cable from
the VGA-Out port on the QSX to the
VGA-In port on the Visual Concert*.
3. When remote participant dials into
audio bridge, give them the IP address
of the QSX in order to access content
through any standard web browser.
4. Press Graphics button on video remote
to project content to local display.
*Assumes video system is already installed and configured.
How to Add Polycom QSX to VSX Video Conferencing for Optimal Collaboration
Computer
(sending meeting content)
Content
Controller
QSX
W
eb
V
ie
w
er C
on
nection
Remote Participant
(connecting through Internet)
Standard VGA
Cable
VGA Out
VGA Out
VGA In
SoundStation
VTX 1000
®
(optional)
Fa
r-E
nd
V
id
eo
C
on
ne
ctio
n
Local Display
C
o
n
te
n
t
V
ie
w
e
d
T
h
ro
u
g
h
P
ro
je
ct
o
r
Remote Participant
(connecting through video system)
VSX 7000s or
VSX 5000
Visual Concert
TM
Computer
(sending meeting content)
Content
Controller
SoundStation
VTX 1000
(optional)
VGA Out
VGA In
C
o
n
te
n
t
V
ie
w
e
d
T
h
ro
u
g
h
P
ro
je
ct
o
r
Local Display
Fa
r-E
nd V
ide
o C
onne
ction
W
eb V
iew
er C
on
nection
QSX
Remote Participant
(connecting through Internet)
VSX 8000 or
VSX 7000e
VGA In
VGA Out
Standard VGA Cable
Remote Participant
(connecting through video system)
VGA In
