Philips SL400i/37 User Manual
Page 48
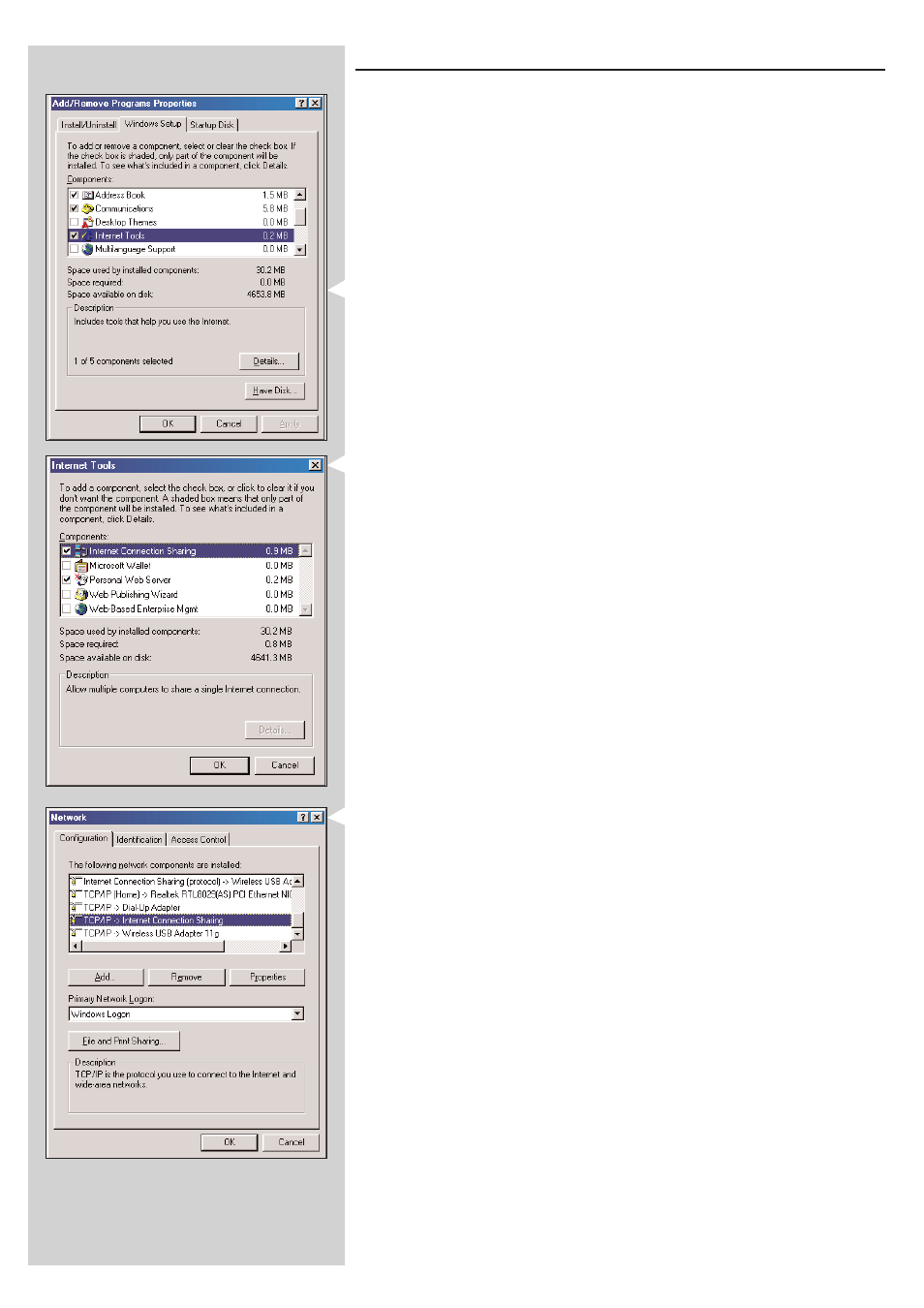
48
ENGLISH
Enabling Internet Connection Sharing for Windows 98SE
While installing, you may be asked for the Windows Installation CD.
Please, keep it at hand.
1
Before you begin, check if you have a working Internet connection and if your home
network is working properly (if you have one).
•
Check the Internet connection by opening a web page with your browser.
2
Click Start, Settings, and Control Panel.
Then double-click Add/Remove Programs and click the Windows Setup tab.
> The window to the left will appear.
3
Double-click on Internet Tools
> The next window will appear.
4
In this window, put a mark in the check box for Internet Connection Sharing and click OK.
Then click OK again.
> The Internet Connection Sharing wizard will appear.
5
Follow the instructions on the screen, in each screen click Next to continue the wizard
until it is finished. In the wizard you need to:
- Select 'High-speed connection' for your type of connection to the Internet.
- Choose the network adapter that provides you with Internet access to the PC.
- Choose the network adapter that connects your PC to the SL400i.
- You may click 'Cancel' when asked if you want to make a Client Configuration disk.
> This concludes the wizard.
6
Next, check your Network properties as follows:
a)
Click Start, Settings, Control Panel, and then double-click Network.
b)
On the Configuration tab, browse the 'The following network components are installed'
box. It should now include 'Internet Connection Sharing adapter' and 'TCP/IP->Internet
Connection Sharing adapter'.
c)
Double-click 'TCP/IP->Internet Connection Sharing adapter'.
d)
In the IP Address tab, select 'Obtain an IP Address automatically'.
e)
In the WINS Configuration tab, select 'Use DHCP for WINS resolution'.
f)
In the Gateway tab, remove all gateways if any are listed.
g)
In the DNS Configuration tab, select 'Disable DNS'.
h)
In the Bindings tab, for security reasons you must de-select all bindings.
(Please, do the same for 'TCP/IP (Shared)->External access network adapter'.)
i)
Click OK to accept the new TCP/IP settings.
j)
Select 'Windows Logon' as the Primary Network Logon.
Any changes to the network configuration will require a restart of the computer.
