Psiber Data Systems Pinger Plus Network IP Tester User Manual
Page 4
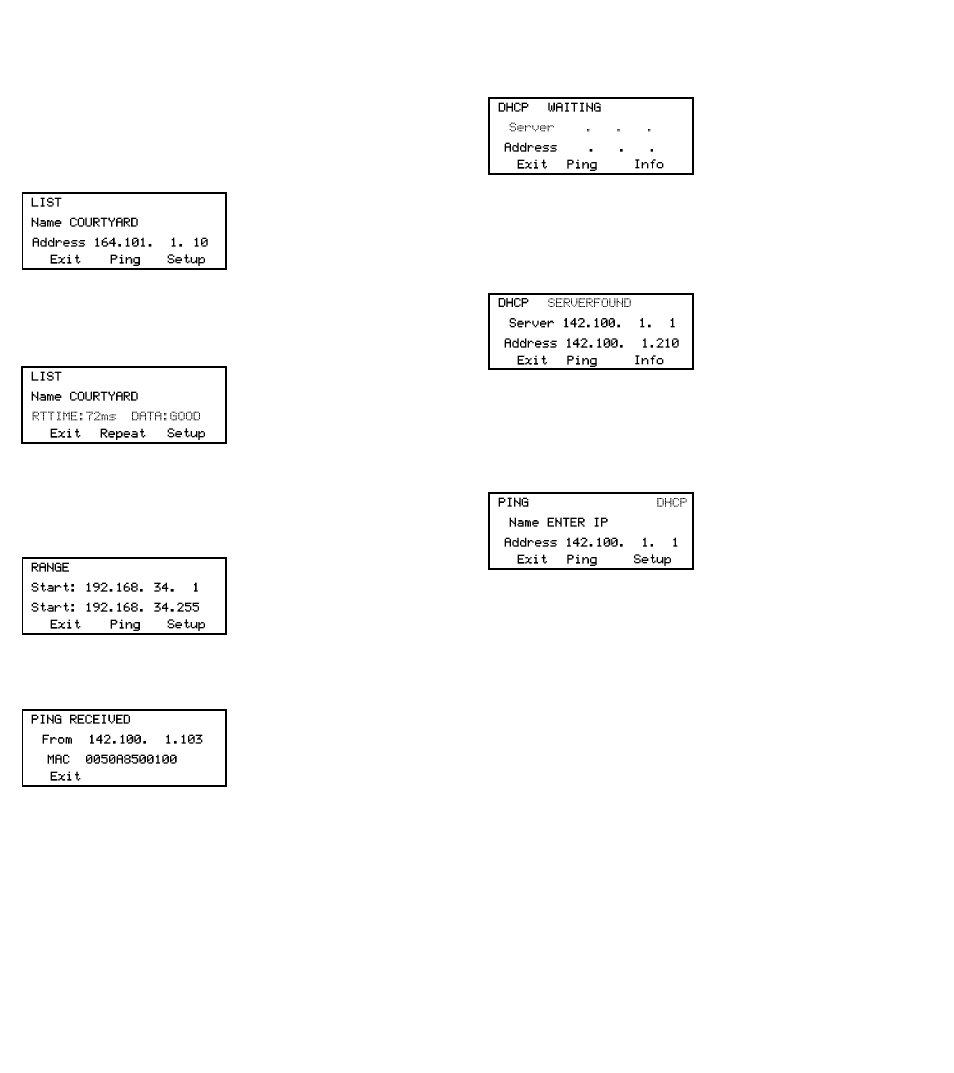
DHCP SCREEN
Pressing the DHCP function key in the Link Screen presents the
DHCP Screen and begins the DHCP client-server test.
Note: The MAC Address of the Pinger
Plus may have to be added to the
Access List of the DHCP Server for the
Pinger messages to be accepted - see
your System Administrator for
requirements.
The Pinger Plus transmits a “Discover” message to locate a DHCP
server. If no DHCP Server responds to the message within the DHCP
Timeout period (see Timeout Setup), the Pinger will retransmit the
“Discover” message up to three more times. If no DHCP Server
responds after the fourth attempt, “No Response” is displayed. When a
DHCP Server responds to the
message, the Pinger displays “Server
Found” the IP Address of the Server
and the IP Address assigned to the
Pinger.
Pressing the INFO key displays the Gateway IP Address and the
Subnet Mask used with the IP Address assigned by the DHCP Server.
Note: If the DHCP Server does not provide the Gateway IP Address, a
0.0.0.0 IP Address is displayed.
Pressing the PING key while in the DHCP Client mode presents the
PING screen with a “DHCP” message
displayed and the IP Address of the
Gateway. If Gateway information is not
available, the DHCP Server IP Address
is shown.
Pressing the PING key from the IP Ping Screen transmits a PING
that uses the IP Address, Gateway Address and Subnet Mask provided
by the DHCP Server instead of the IP Address, Gateway Address and
Subnet Mask that were previously entered and stored in the Pinger. The
Gateway IP Address is automatically entered as the address to be
PINGed (or the DHCP Server address when Gateway information is not
available). Alternatively, a new IP Address can be entered or the Up/
Down cursor key can be used to select a previously stored address.
Pressing the EXIT key returns the Pinger back to the LINK Screen and
clears the DHCP Server assigned addresses and mask. Pressing the
Setup key also clears the DHCP Server assigned information and
transmits a DHCP release packet to the DHCP server so that the IP
address is available for reassignment.
Note: When the IP address of the device being PINGed is in the same
subnet/VLAN as the IP address of the Pinger, the Subnet Mask can be
“ON” or “OFF” and a Gateway IP address is not required. When the IP
address is in a different subnet/VLAN, the Subnet Mask must be “ON”
with the mask entered and the IP address of the Gateway must be
entered. (See Subnet Mask Setup and Gateway Setup).
LIST SCREEN
When “IP List” is selected and the PING function key is pressed,
each IP address stored in the IP List (see IP List Setup) is PINGed in
turn. The same “Wait” and “No
Response” messages are displayed
as described above. After completing
the PING of the last stored IP address,
the IP List Reponse screen is shown.
LIST RESPONSE SCREEN
The List Response screen shows the results of the PING to each of
the stored IP addresses. The Up/Down cursor key is used to scroll through
each IP address with Round Trip Time, Data status and MAC address
presented for IP addresses that are found
or “No Response” for IP addresses that
did not respond within the Timeout pe-
riod. Times that are less than one sec-
ond are shown in milli-seconds (ms).
RANGE SCREEN
When “Range” is selected, the Range screen is displayed with
start and stop IP addresses. The first three octets of the start and stop
address must be the same and the fourth octet defines the range from
one to a maximum of 255 IP addresses. Pressing the PING function key
PINGs all the addresses in the range
simultaneously. Each PING response
can be viewed by pressing the Up/
Down cursor key. Holding the key will
cause the responses to scroll faster.
PING RESPONDER MODE
The Pinger Plus will respond to a PING request that is sent to the
unit’s IP address. When the unit is in the LINK Screen, a PING to the
Pinger Plus IP address presents the
PING Received screen. The Ping
Received screen shows the IP and
MAC addresses of the PING source.
