Showing content, Making calls using meeting composer – PYLE Audio OTXTM 300 User Manual
Page 2
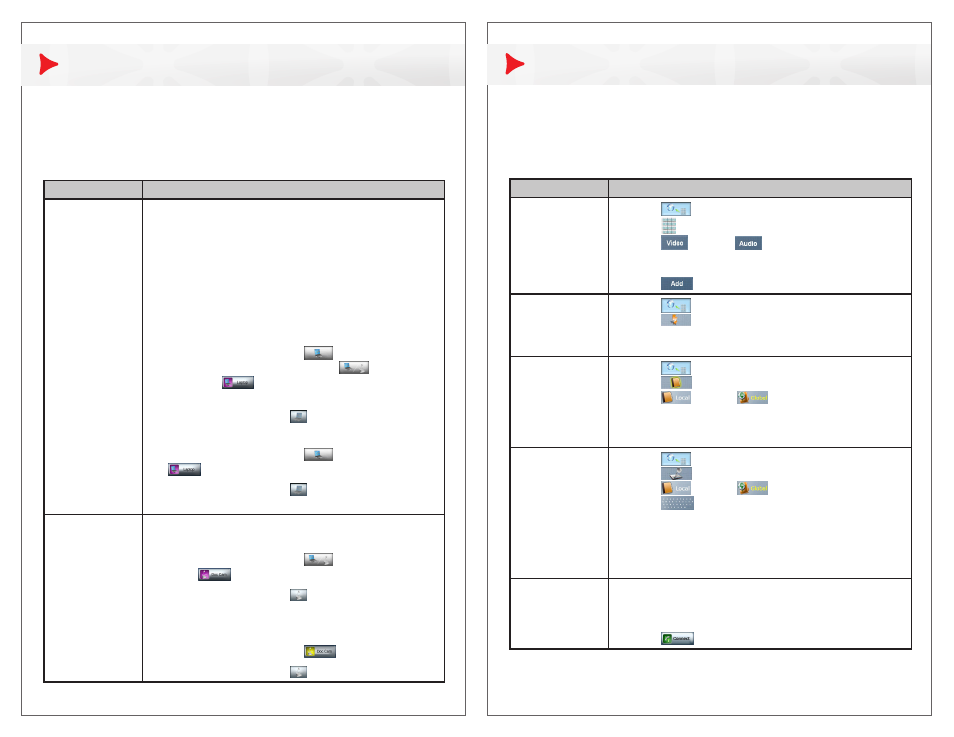
Showing Content
When you show content, it automatically appears on the content displays. Depending
on how your system is configured, the content displays may automatically lift when
content is shared; therefore, be sure to keep the area above the content monitors
clear. Also note that, if you are not in a call, content may also appear on the three
main display screens.
To...
Do this...
Show content with
a laptop
1. Access the VGA cable in one of the Collaboration Tanks,
which are located between the tabletop content monitors.
2. Connect the VGA cable to the VGA Out connector on your
laptop.
3. If required, enable VGA output on your laptop (such as by
pressing
Shift-F5). Refer to your laptop documentation for
more information.
4. Display the content on your laptop screen.
5. Do one of the following:
• For the Enhanced UI, touch
Content if the laptop
is the only content source, or touch
Content and
then touch
Laptop if there is more than one
content source.
• For the Classic UI, touch
Laptop.
6. To stop showing content, do one of the following:
• For the Enhanced UI, touch
Content or touch
Laptop.
• For the Classic UI,
touch
Laptop or disconnect the
VGA and audio cable.
Show content
with a document
camera
1. Power on the document camera.
2. Do one of the following:
• For the Enhanced UI, touch
Content and then
touch
Doc Cam.
• For the Classic UI, touch
Doc Cam.
3. Place your document on the table.
4. To stop showing content, do one of the following:
• For the Enhanced UI, touch
Doc Cam.
• For the Classic UI, touch
Doc Cam.
Making Calls Using Meeting Composer
With the Enhanced UI, you can use Meeting Composer to easily place calls to
multiple sites or to Immersive Telepresence sites, as well as to call traditional video
conferencing systems and audio-only sites. Some Meeting Composer features may
not be available if your system is not configured to use the Polycom RMX™ or the
Polycom CMA™.
To...
Do this...
Select a site using
manual dial
1. Touch
Meeting Composer.
2. Touch
Number Pad.
3. Touch
Video or
Audio.
4. Enter the video or phone number, IP address, or E.164
extension.
5. Touch
Add.
Select a site using
speed dial
1. Touch
Meeting Composer.
2. Touch
Speed Dial.
3. Touch the Speed Dial button that corresponds to the site
that you want to add to the list of sites to call.
Select a site using
the address book
1. Touch
Meeting Composer.
2. Touch
Address Book.
3. Touch
Local or
Global directory.
4. Touch the group to which the site belongs.
5. Touch the name of the site that you want to add to the list
of sites to call.
Select a site using
search
1. Touch
Meeting Composer.
2. Touch
Search.
3. Touch
Local or
Global directory.
4. Touch
Keyboard.
5. Using the keyboard, enter any string of characters to
search for the name of the site.
6. Touch
Enter.
7. Touch the name of the site that you want to add to the list
of sites to call.
Make a multipoint
call or a point-to-
point plus call
1. Ensure that the sites listed in the Conference List include
all the sites you want to call. For point-to-point plus calls,
the Conference List should include no more than one
video site plus one audio site.
2. Touch
Connect.
