Faqs, Camera reset instructions, Reading the diagnostic leds – Logitech Alert Camera 700e User Manual
Page 2
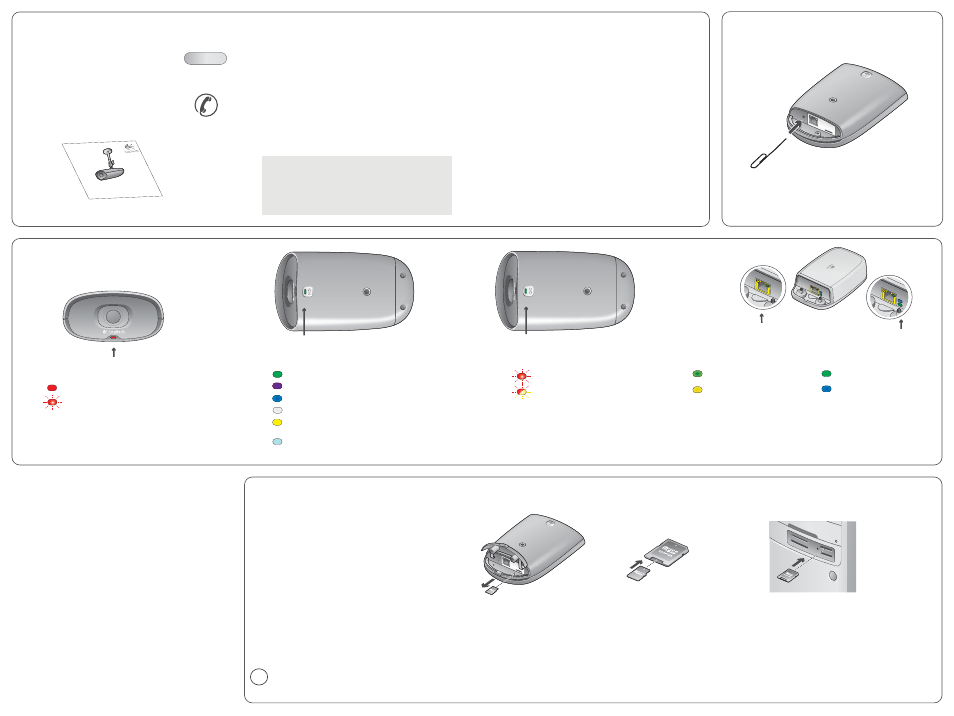
© 2010 Logitech. All rights reserved. Logitech, the Logitech logo, and other Logitech marks are owned by Logitech and may be
registered. All other trademarks are the property of their respective owners. Logitech assumes no responsibility for any errors
that may appear in this manual. Information contained herein is subject to change without notice.
620-002016 rev005
www.logitech.com
FAQs
Where can I find more information?
Commander Help
You can press the F1 key from any screen in the Alert
Commander to access the online Help system.
Knowledge Base
Troubleshooting help is available at www.logitech.com/support
Customer Support
Call 1.888.469.4543
Refer to System Requirements Guide.
What do I do if I need a longer power supply cable?
Logitech CAT-5e cables have been specially designed to create a weatherproof
seal when attached to the camera and power supply. We do not recommend
using after market cables. Longer cables are available for purchase at
www.logitech.com/dvs/ (Accessories).
HELP
Motion LED
Reading the Diagnostic LEDs
Turning Off Motion and Diagnostic LEDs
You can turn off the motion and diagnostic LEDs in the
Settings > Camera dialog.
See F1 Help for instructions.
How do I know the camera is recording?
Which LED colors indicate “camera is working”?
Which LED colors indicate “camera is not working”?
Power Suppy
Diagnostic LEDs
What do these LEDs tell me?
Power Supply
Status LED
What do these LEDs tell me?
* See Camera Reset Instructions for assistance.
Want to see more FAQs?
Go to www.logitech.com/security/support
Camera Reset Instructions
Insert a paper clip into the reset hole located on the back of the camera and
press gently and then release.
If the camera does not appear after reset, go to Settings > Cameras >
Add/Find > Find Cameras. If the camera still does not operate, contact
technical support.
Resetting the camera will not delete video recorded on the microSD card.
Camera boot-up failed * (Red blinking)
microSD card read/write failure - No microSD
card * (Alternating Red / Yellow, blinking)
Camera is ready to record (Red)
Camera is recording (Red, blinking)
Connected to Internet (Green)
Connected to Alert Commander (Purple)
Connected to Alert Commander & Internet (Blue)
Upgrading Firmware (White)
Camera in standalone mode (Yellow)
Not connected to Alert Commander or Internet (Light Blue)
Traffic and data is flowing (Green)
Connection with Ethernet/LAN
(Yellow)
Link to Power Supply (Green)
Shows network traffic (Blue)
MMC/SD
MS/MS PR
O
COMP
ACT FLASH I/II
SMARTMEDIA
microSD Logo is a trademark of SD-3C, LLC.
Using the microSD™ card adapter
NOTE: Unplug the camera before removing, replacing, or upgrading your
microSD card.
microSD card comes pre-installed.
To review the video on the microSD card, we recommend you using
Logitech Alert Commander.
To review the video on the microSD card without Logitech Alert
Commander:
1) Open the hatch on the bottom of the camera and remove the microSD
card from its port.
2) Plug the microSD card into the adapter.
3) Plug the adapter into the PC’s SD card slot.
• View video recordings using the free Apple QuickTime player or other
player that supports H.264 video playback. (To download QuickTime, visit
http://www.apple.com/quicktime/download/)
!
microSD card must be installed in the camera for recording to
occur.
1
2
3
Troubleshooting camera connection:
What if camera/video disappears?
1) Test another outlet for your camera, perhaps one closer to your PC.
2) Verify that the camera power supply and the network bridge are plugged
directly into a power outlet and not a power strip.
3) Check firewall settings or press the F1 key in Commander Software for
additional help.
4) Go to Settings > Cameras > Add/Find > Find Cameras.
5) Reset the camera. See instructions in “Camera Reset Instructions.”
Camera Diagnostic LED
Camera Diagnostic LED
Quick-start
guide
Logitech
Alert
™
700e/750e
System Requirements
& Support Guide
