Lowrance electronic Lowrance iWAY 250C User Manual
Page 38
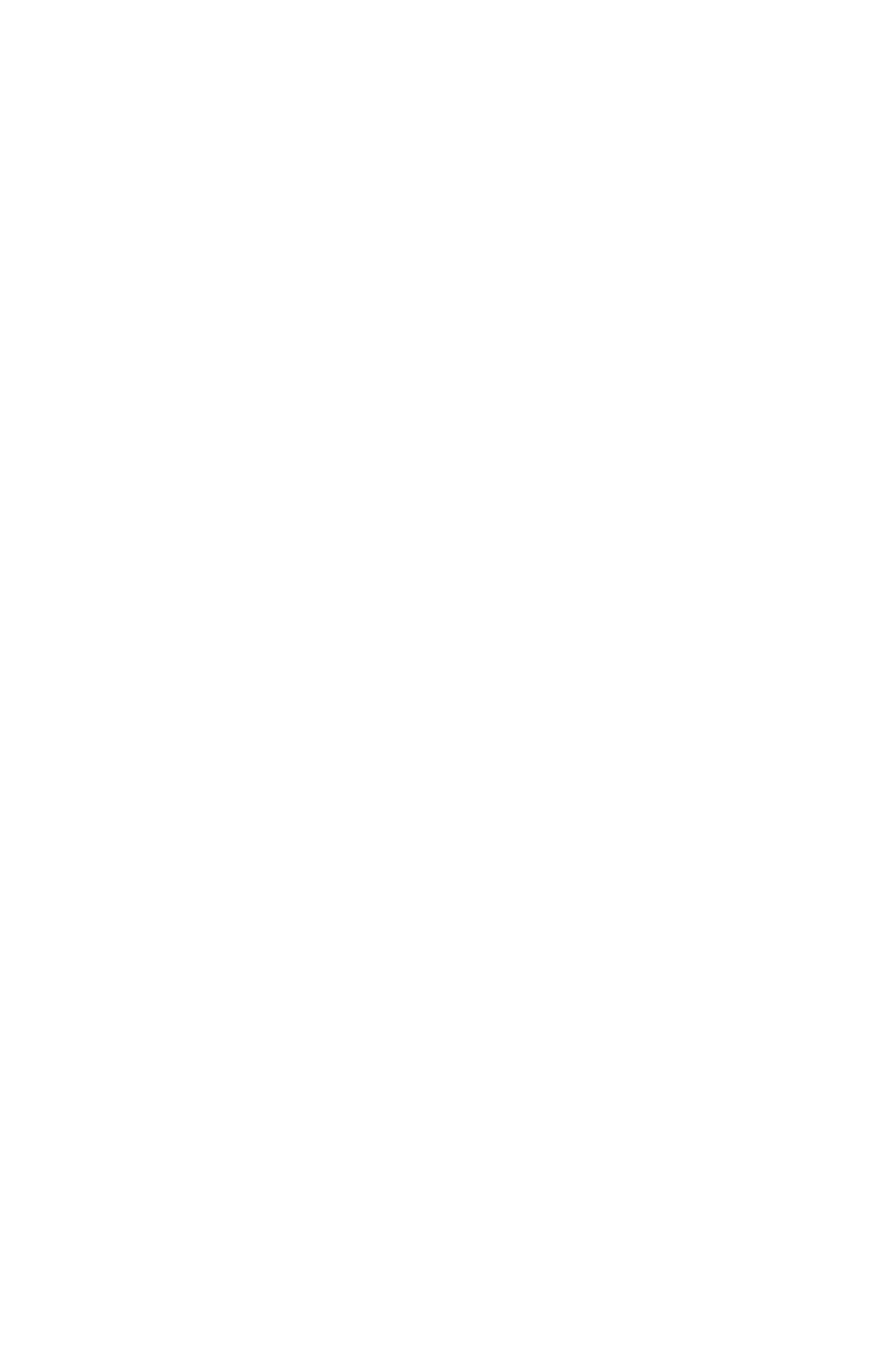
32
cific location and begin to generate a route. Select either the
F
ROM
M
AP
button or the
F
ROM
F
IND
button. If you select
F
ROM
M
AP
the map will ap-
pear. Use the cursor arrow on the map and drag it to a specific location
(or address) then select the
A
DD
button. The iWAY will let you know the
location has been added to your route. You can continue to select and add
other locations in this same manner. If you select the
F
ROM
F
IND
button
the Find menu will appear. This menu will allow you to search for a de-
sired destination by Category and Subcategory.
Selecting a Category or Subcategory will bring up the Find By menu with
three options: Name Entry, Near Current Location and Near Cursor. De-
pending on how you want to search for a specific location will determine
which option you should select. To learn more about the specifics of
"Searching, Finding and Navigating" refer to Section 5. Once you have
found your desired destination select it and add it to your route. You can
add as many as 99 waypoints to a route.
If you want to rearrange the order of the waypoints in a route list you
can use the
U
P
and
D
OWN
buttons in the Edit Route screen to move a
highlighted waypoint higher or lower in the list.
AutoSort
If you prefer the iWAY can generate a route for you among several lo-
cations even if you don't know which order you want to go in. Enter all
of the destinations in any order then choose
A
UTO
S
ORT
.
The iWAY will organize the list of locations to make the shortest possi-
ble route among all of them. This can be useful if you are on a business
trip and need to visit several clients at different locations. Put in all
their addresses, choose
A
UTO
S
ORT
and then let the iWAY pick the short-
est path that will get you where you need to go.
Cancel Navigation
When you have reached your destination the iWAY will display a pop-
up window asking if you want to cancel navigation to your destination.
Select
Y
ES
to stop receiving navigation instructions to that location.
You can also cancel navigation to a destination at any time using the
Cancel Navigation command. From the Options Menu select
C
ANCEL
N
AVIGATION
. Again the iWAY will display a pop-up window to confirm
your choice. Choose
Y
ES
and the iWAY will stop generating navigation
instructions to the current destination.
NOTE:
If you are navigating a route with multiple via waypoints, when you
choose Cancel Navigation, the iWAY will ask you whether you want to
cancel navigation of the entire route or just cancel navigation to the
