SanDisk Cruzer USB Flash Drive User Manual
Cruzer, Usb flash drive
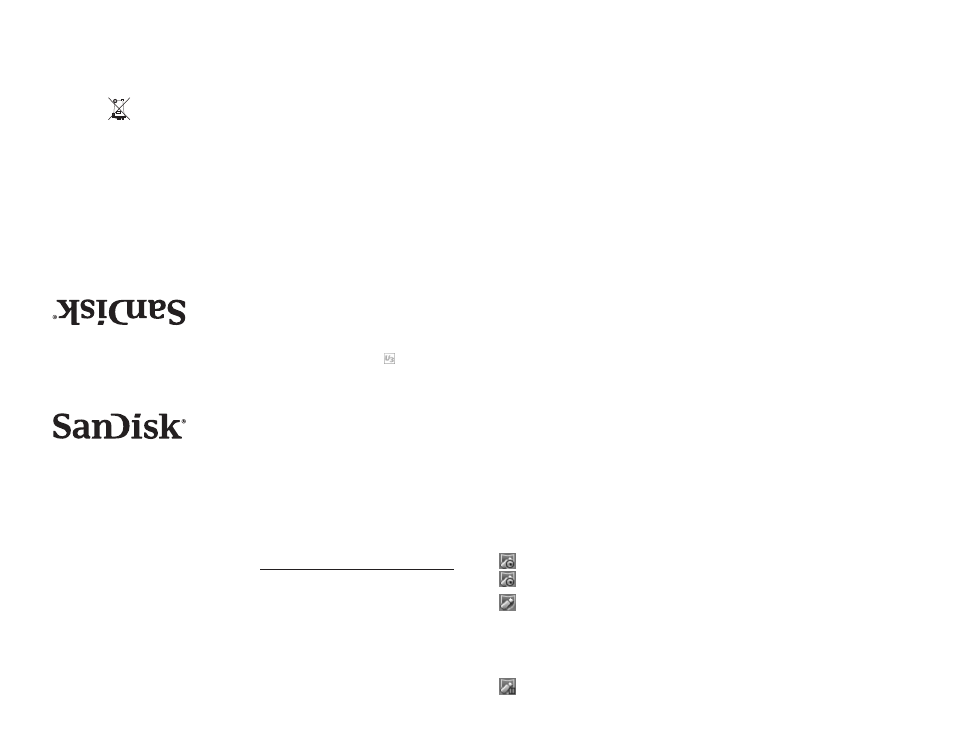
Minimum System Requirements:
Operating Systems:
• Windows
®
2000 Service Pack 4
• Windows
®
XP
• Windows
®
Vista
®
• Macintosh OS
®
10+ and Linux (Storage only)***
• USB 2.0 port required for high-speed data transfer
Cruzer
®
Online Backup Service system requirements:
• Intel Pentium III 600 MHz or higher.
• 512MB of RAM and above.
• At least 10MB of free space on the Cruzer
®
Titanium Plus
removable drive.
Installing
No additional driver installation is required. Plug the USB
Flash Drive into the USB port on your computer to use.
Disconnecting
You don’t need to shut down your computer to disconnect
the USB Flash Drive, but to avoid losing data you should
never remove the device from the USB port while the LED
is flashing. If a drive window is open, close any associated
windows before attempting to remove your USB Flash
Drive.
Windows
Always use the “Safely eject U3 smart drive” option to
safely eject the Cruzer
®
Titanium Plus flash drive before
unplugging it from the computer. Not ejecting the flash
drive properly may result in data loss.
To safely eject the flash drive:
1. Right-click the U3 Launchpad icon (in the toolbar).
2. Select
Safely eject U3 smart drive on the toolbar.
3. The Safe to Remove U3 Smart drive message appears.
Only after the Safe to remove U3 Smart drive message is
displayed, can the Cruzer
®
Titanium Plus drive be safely
removed from the PC.
Macintosh
1. Drag the removable disk to the desktop Trash icon.
2. Unplug your USB Flash Drive.
(Note: LED may stay illuminated)
Disposal Instructions
Do not dispose of this device with unsorted household
waste. Improper disposal may be harmful to the environ-
ment and human health. Please refer to your local waste
authority for information on return and collection systems
in your area.
Using your Cruzer
®
Titanium Plus with SanDisk
Cruzer
®
Online Backup Service
Powered by BeInSync
The Cruzer
®
Titanium Plus flash drive includes a
6-month
FREE integrated online backup service
It’s a set-and-forget service–
• This online backup service automatically backs up all
the files stored on your Cruzer
®
Titanium Plus flash drive
every time the flash drive is inserted into a computer that
is connected to the Internet.
• There is no need for you to do anything during the backup
process.
• Deleted files that have been backed up online before
their deletion will remain online. Those files are stored
for as long as the size of the files stored online is less
than the capacity mentioned on your Cruzer
®
Titanium
Plus drive (for more details go to ‘Restoring Deleted Files’
section).
This service is simple and secure–All your data is pro-
tected by, and is transferred over, an encrypted 256 bit AES
channel to a secure online storage location.
Getting Started
1. Insert your Cruzer
®
Titanium Plus flash drive into the
computer. Make sure your computer is connected to the
Internet.
2. You are asked to enable the Cruzer
®
Titanium Plus
security, by doing the following:
•
Yes: Accesses the Web registration form (see Activating
Your Backup Service).
•
No: Deactivates the service (your data is not backed up
and protected).
•
Ask me later: Requests a reminder to register the next
time you insert the Cruzer
®
Titanium Plus flash drive.
Note: The security features of password protected data
access and AES hardware encryption can only be enabled
through U3 Launchpad.
Activating Your Backup Service
1. If you selected
Yes in the pop up screen, you are directed
to the Web registration form. Enter the following details:
• A valid email address
• A password
• Confirmation that you read the User’s License Agreement
and accept the terms of the license
2. A verification email is sent to the email address with
which you registered. Follow the link in the email to
activate your account.
Your account is now activated and the files on your Cruzer
®
Titanium Plus flash drive are automatically backed up.
Taskbar
Whenever the Cruzer
®
Titanium Plus flash drive is inserted
into a computer which is connected to the Internet, a
taskbar icon appears in the status bar of your computer.
The taskbar assists you with backup related actions and
displays the status of your backup.
The following states are displayed as icons automatically
on your taskbar while the backup process is taking place:
•
Connecting
•
Backup in progress–A progress bar is displayed
during the backup process
•
Backup complete–Indicates that the backup
process is complete and that all your files are
stored in a secure location
To open the taskbar, double-click or right-click on the icon
to bring up the menu. The menu has the following options:
•
Restore–Connects you to the online backup
service site
•
Stop–Enables you to stop the backup
•
Help–Connects you to the technical support
section
•
About–Displays the software version
Restoring Your Files
Restoring data is fast, simple and secure.
To restore your data:
1. Go to https://sandisk.beinsync.com/ or select
Restore
from the menu on the right side of the taskbar.
2. Enter your email address and password and click Login.
3. The list of files and folders that have been backed up
are displayed. Browse to and select the file you want to
restore.
4. Open or save the selected file. If you choose to save the
file, browse to the folder in which you want to save the
file and click
Save.
Restoring Deleted Files
When you delete a file that has been backed up, it is not
necessarily deleted from the backup service. Deleted files
are stored for as long as the size of the files stored online
is less than the capacity mentioned on your Cruzer
®
Titanium Plus drive and are removed on a first in-first
out basis. This means that the oldest deleted files are
removed from the backup service before more recently
deleted files.
When accessing the online backup service, files that have
been deleted appear in the list of files marked with an X.
Click on a file to restore it.
Reporting a Lost Device
To report your device as lost, in order to avoid unauthor-
ized use of the online backup service, visit https://sandisk.
beinsync.com/ and select
Report lost.
This automatically stops the backup service from being
operated on this device.
If you find your device later, you can report your device as
found by visiting https://sandisk.beinsync.com/. Select
Report found to reactivate the backup service.
Contact Support & Customer Service
Visit http://sandisk.beinsync.com/support/ for additional
information on the Cruzer
®
online backup service.
Headquar
ter
s: 1
-408-542-0500
Tec
hnical Suppor
t: 1
-866-SANDISK (726-3475)
http:/
/www
.sandisk
.com
80-36-03183
Cruzer
™
USB Flash Drive
Quick Start Guide
