Symbol Technologies MC35 User Manual
Mc35, Quick start guide, Features support information
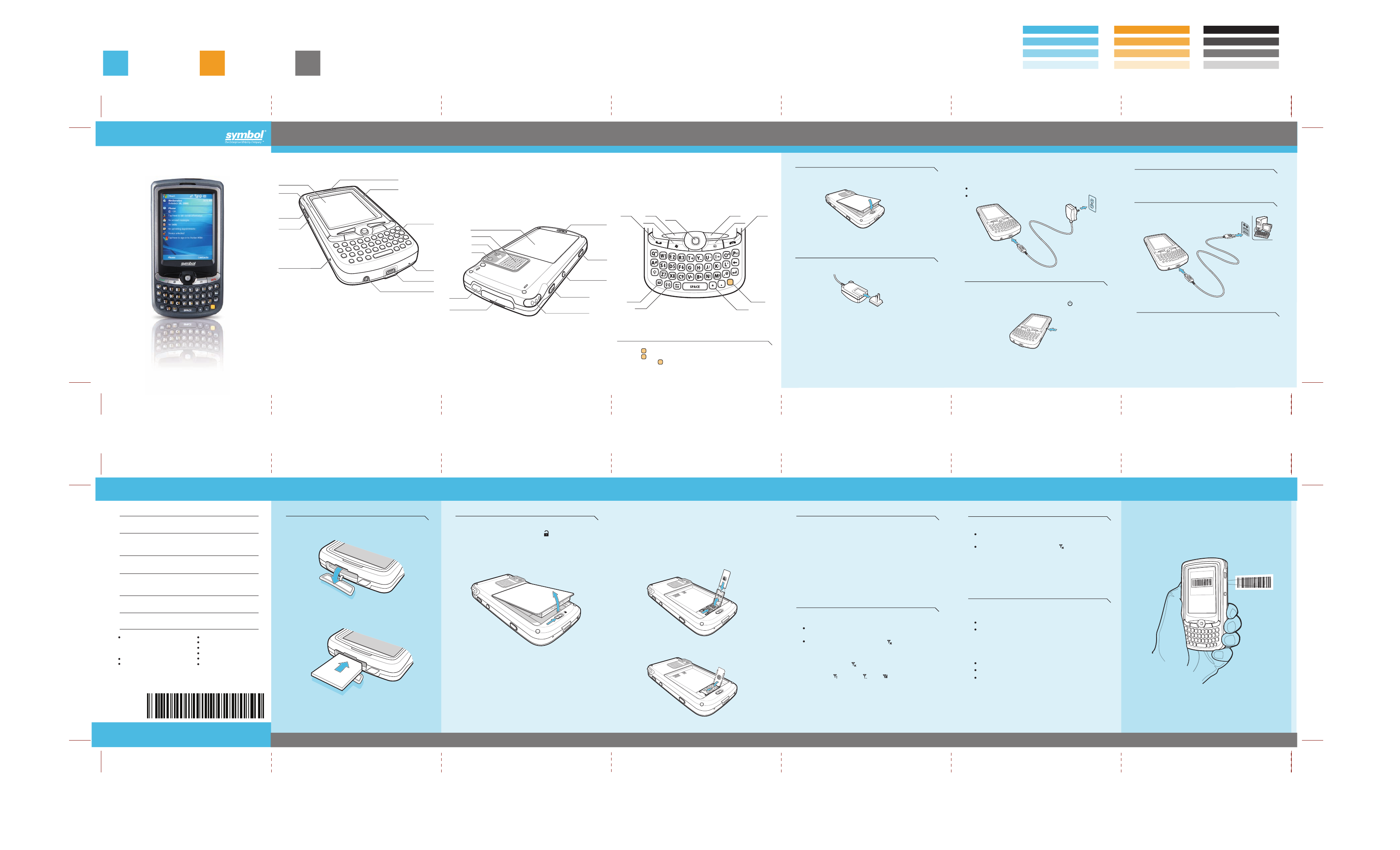
Press and hold the key while entering characters or actions.
FEATURES
SUPPORT INFORMATION
Start the MC35
3
Install ActiveSync
4
SYMBOL TECHNOLOGIES, INC. One Symbol Plaza Holtsville, New York 11742-1300
PHONE SETUP
ACCESSORIES
20
06
S
ym
bo
l T
ec
hn
ol
og
ie
s,
In
c.
©
More information on the MC35
5
Visit the Symbol Web site at http://www.symbol.com/mc35
Setting up and using the MC35
MC35 User Guide
Available at: http://www.symbol.com/mc35
Product Video Tutorial
Visit the Symbol Web site at http://www.symbol.com/mc35
Connecting and synchronizing with the host computer
ActiveSync
®
Help on the host computer. To view help, start ActiveSync
®
,
click Help - Microsoft ActiveSync Help.
Information on using programs on the MC35
Tap Start – Help within the specific program.
Service and Warranty
MC35 Regulatory Guide
Accessories
Vehicle Kit
- Auto Mounting Kit
- Auto Charger
- Hands-free Headset
Leather Case
USB Charge/Sync Cable
Travel Charger
Hands-free Headset
Protective Boot
Stylus 3-pack
Standard Life Battery
Extended Life Battery
GETTING STARTED
1
Press the Power button to turn off the MC35.
Slide the battery latch to the unlock icon to remove the battery.
The battery pack ejects slightly.
Remove the battery pack from the MC35.
1
2
3
8
Reinstall the battery pack.
1
Turn on the MC35 by pressing the Power button located on
the right side of the device.
2
Follow the onscreen instructions on the Welcome Screen Wizard.
After you have initially charged the MC35 for approximately eight hours,
the device is ready for use.
Download ActiveSync 4.0 or higher from http://www.microsoft.com and
follow the instructions to install ActiveSync onto the host computer.
MC35
Quick Start Guide
MC35
Quick Start Guide
http://www.symbol.com/mc35
Install the SIM Card
1
1
2
1
2
3
With rear panel facing you, slide the SIM card holder to the right.
4
Lift the holder halfway from the recess area.
5
Insert the SIM card into SIM card holder.
6
Press the SIM card holder down.
7
Slide the SIM card holder to the left to lock it into place.
NOTE :
The proper position of the SIM card—the card connector (i.e., gold
area) should be facing downward with the bevelled corner fitting the
lower left corner of the recess area.
After installing the SIM card activate your mobile service connection.
In most cases, SIM cards are preset with a PIN (Personal Identity
Number), provided by your service provider.
Press the Power button to turn on the MC35.
Tap Start > Phone.
Enter the PIN from your service provider.
Tap Enter.
1
2
3
4
1
Launch the Wireless Manager application.
On the Today screen, tap the Wireless Manager icon.
or
On the Today screen, tap the signal icon and select
Wireless Manager.
Enter Your PIN
2
Turn On the Phone Function
3
2
On the Wireless Manager screen, tap Phone to turn on the phone
function. The signal icon changes indicating the MC35 is searching
for a mobile connection. This may take a few seconds.
The signal icon changes to and to once a mobile connection
is established.
1
Launch the Wireless Manager application.
On the Today screen, tap the Wireless Manager icon.
or
On the Today screen, tap the signal icon and
select Wireless Manager.
2
On the Wireless Manager screen, tap Phone to turn off phone
function.
4
Connector
Microphone
Keypad
Charging LED
Phone Speaker
LCD Touch Screen
GSM Status/Notification LED
Volume Up/Down Button
Camera/Bar Code Switch
Reset Button
Earphone Jack
1
2
3
4
5
6
7
8
9
10
11
NOTE :
To reset the MC35, press the reset button with the tip of the stylus.
12
13
14
15
16
17
18
19
20
21
22
KEYPADS
Connect the MC35 to a Host Computer
5
Create a Partnership
6
Follow the onscreen ActiveSync instructions to establish a connection
between the MC35 and the computer.
After the AC connection is made, the charging LED indicator on the front
panel lights orange.
LED status during charging:
Flashing orange: Charging
Solid orange: Charging complete
72-93873-01
Rev A - December 2006
Install the Memory Card
Turn Off the Phone Function
Orange Key
Use this key to access the secondary layer of characters and actions.
* Programmable on no-camera versions.
>
Press the key once to activate this mode followed by another key.
>
Press the key twice to lock this mode. Press the key a third time to unlock.
>
Main Battery
Speaker
Camera Lens (Optional)
Camera Flash (Optional)
Infrared (IR) Port
SD/MMC Expansion Slot
Stylus
Push To Talk Button
Power Button
Camera Button*
Battery Release Latch
1
2
3
4
5
6
Send Button
Start Button
Left Soft Button
Joystick
Right Soft Button
OK Button
7
8
9
10
11
End Button
Orange Key
Star Key
Backlight/0 Key
Messaging Button
Charge the MC35
2
Install the Battery Pack
1
1
2
3
Align the tabs on the battery pack with the groves on the MC35, then
insert the battery pack into the back of the device.
Install the replaceable clip plug to the AC adapter. Slide the clip
plug into the clip plug holder and snap into place. The clip plug
locks to the clip plug holder with an audible click.
Plug the AC adapter cable into the connector on the bottom of the
MC35.
Connect the AC adapter power cable into an electrical outlet.
The battery pack locks to the chassis with an audible click.
3
4
7
6
1
2
11
10
9
8
7
6
3
4
5
12
13
14
15
16
18
19
20
21
22
17
1
3
2
4
5
6
7
8
9
10
11
IMPORTANT:
For initial use, charge the MC35 for approximately eight hours. Thereafter,
charge the MC35 everyday to recharge the battery to full capacity. Charge
the MC35 using the USB sync cable.
NOTE:
Use the clip plug applicable in your country.
3
To remove the SD/MMC card, push down on the card and release.
The card ejects from the slot.
1
Open the expansion slot cover.
2
Slide the SD/MMC card into the slot and push in until it locks into place.
Notifications
Charging LED:
GSM Status/Notification LED:
Flashing orange: Battery charging
Solid orange: Charging complete
Fast flashing green: GSM activity
Solid green: Voice call in progress
Flashing red: System notification
BAR CODE READING
1
2
3
4
Place the Camera/Bar Code switch to the Bar Code position.
Launch a bar code reading application on MC35.
Point the MC35 toward the bar code and align if necessary.
Press the Camera button to read the bar code data.
Pantone 7459
Pantone 1375
Gray
