Sony ZAPPIN NWZ-W202 User Manual
What is zappin playback, Checking supplied accessories, Parts and controls
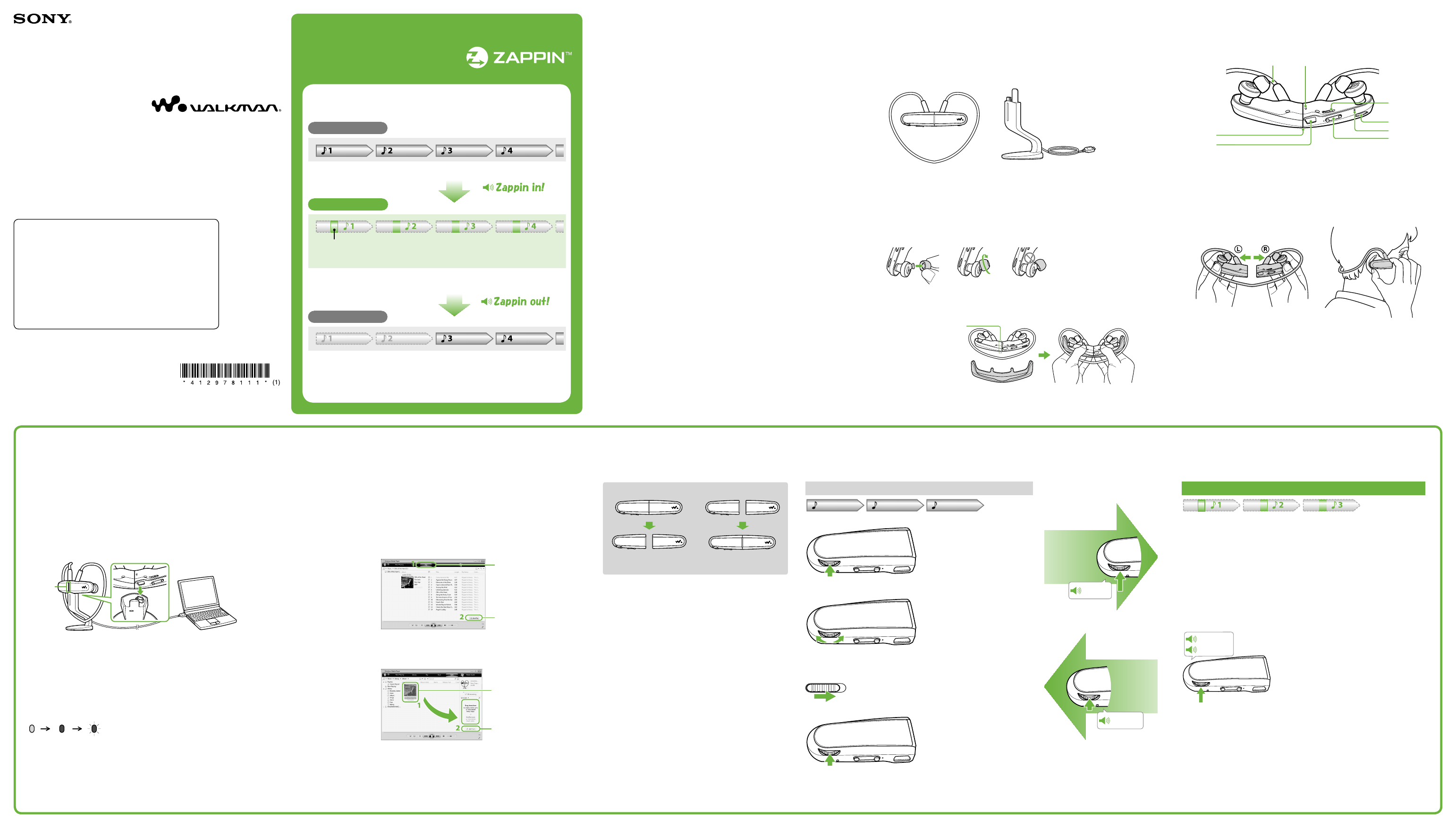
NWZ-W202 [GB] 4-129-781-11(1)
Normal playback
1
2
3
Playing songs
Press the jog dial until it clicks.
Skipping to the previous/next song
Rotate the jog dial all the way
quickly to (backward) or
(forward).
Shuffle playback
Slide the SHUFFLE switch in the direction of the
arrow to play back songs in random order.
To stop playback
Press the jog dial until it clicks.
©2009 Sony Corporation Printed in Malaysia
4-129-781-11(1)
What is ZAPPIN
Playback?
ZAPPIN enables sequential playback of song clips at a preset duration.
Normal playback
Changes to ZAPPIN.
ZAPPIN playback
Short recognizable clips of songs (such as the most melodic or rhythmical section)
The ZAPPIN playback time for song clips can be set to either “Short” or “Long.”
Normal playback
Returns to normal playback and restarts playback of
the current song from the beginning.
See “3 Playing Music” for details on operations.
Checking Supplied
Accessories
This player (1)
Stand with USB cable (1)
Earbuds (Size S, L) (Supplied in
pairs)
Holder (1)
Operation Guide (this manual) (1)
How to install the earbuds
At purchase, M size earbuds are installed (L and S sizes are also supplied). To enjoy better sound quality,
change the size of the earbuds or adjust the earbud position to fit in your ears comfortably and snugly.
When you change the earbuds, twist while installing them firmly on the player to prevent the earbud
from detaching and remaining in your ear.
If an earbud becomes damaged, optional earbuds (EP-EX1) are available for purchase.
How to store the player into the holder
To protect the player and prevent magnetic leakage, store the player in the supplied holder whenever
carrying or when not using the player.
Press the player into the
holder until it clicks.
The magnet is on the left side. Do
not place credit cards or ATM
cards, etc. (magnetic coded cards)
near the player when it is not
stored in the holder to prevent
damage to the magnetic coding
on the cards.
Parts and Controls
Neckband OPR (Operation) lamp
SHUFFLE switch
Jog dial
VOL+/- button
Status lamp
USB jack
RESET button
How to place the player on your ears
Check the left (L) and right (R) parts of the player.
Separate the left and right parts.
These parts are magnetically coupled.
Hang the neckband over the back of your neck and ears, and place the earbuds
into your ears.
1
Preparing the Player
Charging the player
Upon purchase, first, charge the player.
Connect the player to the supplied stand.
Connect the USB cable of the stand to a running computer.
When you use the player for the first time, or if you have not used the player for a long time,
the player may take some minutes to start charging or to be recognized by the computer.
If a screen appears presenting a choice of actions, click “Cancel.”
to the USB connector
Status
lamp
Charging starts. The status lamp blinks slowly during charging. When charging is completed,
the status lamp will stop blinking and light dimly while the player is connected to the
computer. For details about charging time and the battery duration, see “Specifications”
on the reverse side.
Checking the remaining battery power
Remaining battery power is indicated in the OPR lamp. When the OPR lamp
changes to red, recharge the battery.
Red
*
Green
*
Quick red blinking
When the battery is used up,
the OPR lamp blinks red quickly
and a long beep is heard. You
cannot operate the player.
* Blinks at about 5 second intervals.
2
Importing and
Transferring Music
You can transfer songs to the player using Windows Media Player 11 on your
computer.
Import songs from CDs, etc., to Windows Media Player 11 on the computer.
For details on how to import songs from CDs, etc., refer to the Help of Windows Media
Player 11. You do not need to re-import songs that have previously been imported to
Windows Media Player 11.
1 Click “Rip.”
2 Click here to
start importing.
Connect the player to the computer by using the stand.
Transfer songs from Windows Media Player 11 to the player.
The status lamp blinks brightly while transferring songs to the player.
1 Choose albums,
etc.
2 Click here to transfer
to the player.
Hints
See also “Hints about transferring music” and “Notes about transferring music” on the
reverse side.
You can also transfer songs other than by using Windows Media Player 11. For details, see
“Using Content Transfer” on the reverse side.
3
Playing Music
Hints
After you press the jog dial, the OPR lamp blinks green and red
alternately and the beep is heard repeatedly until the playback starts.
Please wait until the OPR lamp blinking and the beep stop.
See also “Hints about playing music” on the reverse side.
ZAPPIN playback
The player plays back song clips for about 4 seconds each.
If the most recognizable passage of the song cannot be found, the song is played back from
the 45 second point from the beginning. If the length of the song is under 45 seconds, the
song is played back from some point before the end of the song.
Skipping to the previous/next song, or shuffle playback during ZAPPIN
playback
You can move to the previous/next song, or play back songs in random order.
The method of operation is the same as normal playback.
Changing the playback time of song clips in ZAPPIN playback
The playback time for song clips can be set to either “Long” or “Short.”
When you press and hold the jog dial until the
voice guidance of “Zappin long” is heard, the
playback time of song clips changes to about
15 seconds (Long). When you press and hold the
jog dial until “Zappin short” is heard during
“Long” playback, the playback time of song clips
returns to about 4 seconds (Short).
Press and hold the jog dial
until either voice guidance is
heard.
Zappin long
Zappin short
To stop playback completely during ZAPPIN playback
Press the jog dial to return to normal playback, then press the jog dial again.
Press the jog
dial during
ZAPPIN
playback.
Zappin out
Returning to
normal playback
Changing to
ZAPPIN playback
Press and hold
the jog dial
during
playback until
“Zappin in” is
heard.
Zappin in
About the Compatible
Software
Windows Media Player 11
Windows Media Player can import audio data from CDs and transfer data to the player. When you use
copyright protected WMA audio files, use this software.
Since Windows Media Player 11 does not analyze the sound patterns of songs while transferring,
ZAPPIN effectiveness will not be optimal because the most melodic or rhythmical song passages will
not be recognized.
Windows Media Player 11 is not included with the player.
Transferable files: Music (MP3, WMA, LPCM)
You can download Windows Media Player 11 from “My Computer” – “WALKMAN NWZ-W202” –
“Storage Media” – “PC_Application_Software” – “WMP11_Download” after connecting the player to
the computer by using the supplied stand. You can also download Windows Media Player 11 from the
following website.
http://www.microsoft.com/windows/windowsmedia/download/default.asp
For details on operation, refer to the Help of the software or visit the following website.
http://www.support.microsoft.com/
Content Transfer
Content Transfer can transfer music from a computer to the player by a simple drag-and-drop operation.
You can use Windows Explorer or iTunes to drag and drop data to Content Transfer.
If you transfer songs using Content Transfer, the most melodic and rhythmical song passages will be
recognized by the 12 TONE ANALYSIS function for use with ZAPPIN playback.
However, the 12 TONE ANALYSIS takes time, so transfer will be slower. You can set the 12 TONE
ANALYSIS to “Automatic,” “Always ON” or “OFF” before transferring. To transfer songs more quickly,
set to “OFF.”
For details on operation, refer to the Help of the software.
Transferable files: Music (MP3, WMA, AAC*
1
, WAV*
2
)
*
1
DRM files are not compatible.
*
2
This format file is not analyzed by the 12 TONE ANALYSIS while transferring. So, the most melodic
and rhythmical section of the song will not be recognized.
Supplied software
Content Transfer (1)
This software is included with the player.
To play back the most melodic and rhythmical song clips
When you transfer songs using Content Transfer software with the 12 TONE ANALYSIS set to
“Automatic” or “Always ON,” the information of the most recognizable sections based on melody and
rhythm will be found and added to each song. Then, the most melodic and rhythmical clips from each
song can be played back sequentially during ZAPPIN playback.
Content Transfer is included with the player. For details on how to install Content Transfer, see
“Installing Content Transfer” on the reverse side.
Turning on the player
Separate.
Unite.
Turning off the player
Press the jog dial to start
playback.
Operation Guide
NWZ-W202
To view the Operation Guide (PDF file)
This Operation Guide is supplied also by PDF file. The Operation Guide (PDF file) of
the following languages is supplied in the player’s memory:
English/French/German/Spanish/Italian/Russian/Chinese (Simplified)/Chinese
(Traditional)/ Korean/Ukrainian/Arabic/Swedish/Finnish/Danish/Norwegian/
Portuguese/Greek/Turkish/Dutch/Hungarian/Czech/Polish/Slovakian
1 Connect the player to the computer by using the supplied stand.
2 Select “start” - “My Computer” - “WALKMAN NWZ-W202” - “Storage Media” -
“Operation Guide” - “XXX_NWZW202.pdf”
*.
* Language name is displayed in the place of “XXX.” Choose the desired language for
your manual.
