Step 6: scan data into your application – Socket Mobile 6410-00233 User Manual
Page 13
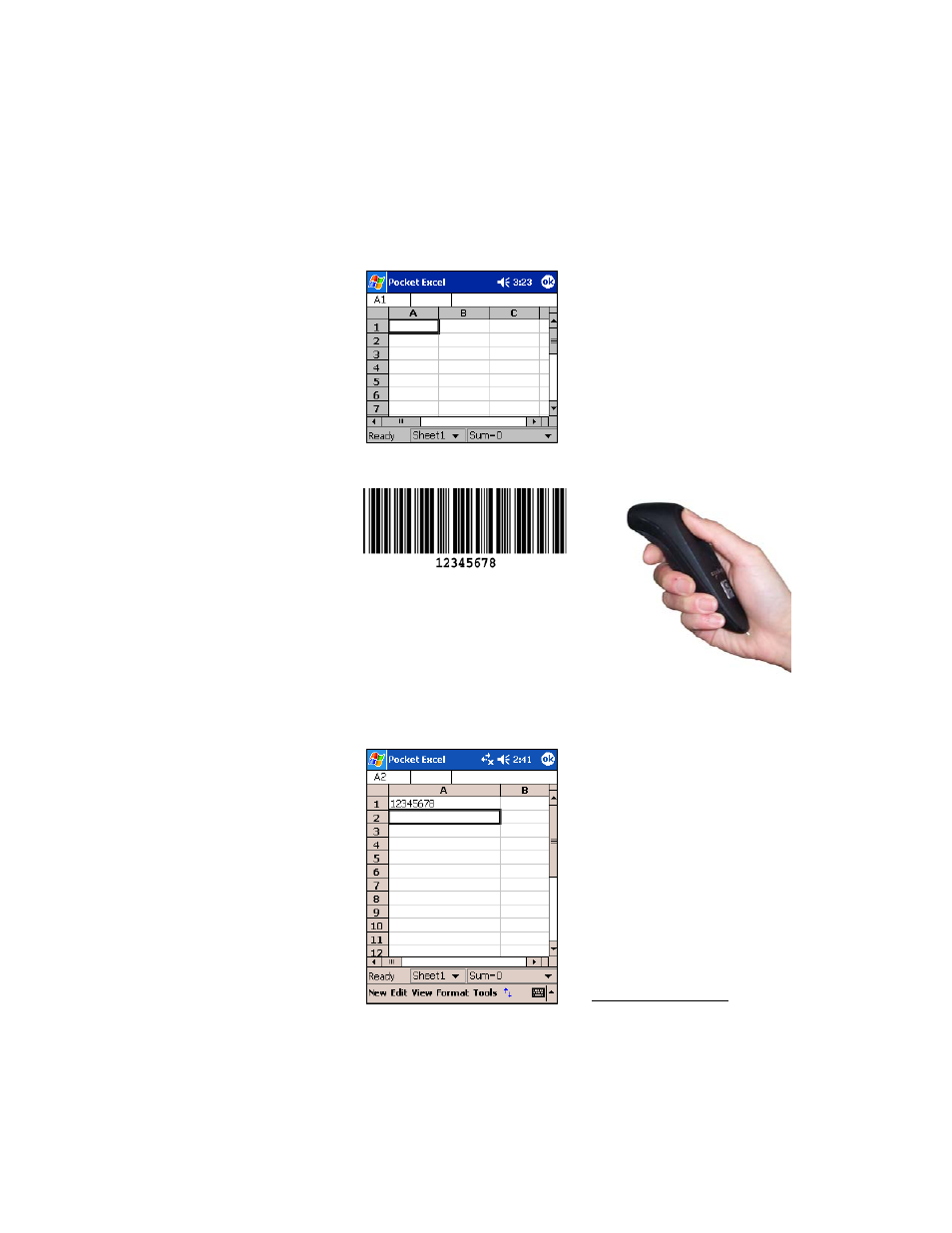
CHAPTER 2: SETUP FOR WINDOWS MOBILE
13
STEP 6: Scan Data into Your Application
1. Start the Windows application that you want to receive the data (e.g.,
Excel, Notepad, etc.). Make sure a document or spreadsheet is open.
2. Press the trigger button and scan the code. For example, try this bar code:
When data is read, depending on the settings you chose
in the Socket CHS configuration tool, the scanner may
beep and/or the LED may flash green, and the laser will
turn off. If the Scanner fails to read data within a few
seconds, the laser will turn off, and you must try again.
3. After a successful scan, data should appear in your document. For
example, after you scan the code above into a Pocket Excel spreadsheet,
data should appear in the first cell.
Note:
Wait for the “Good Scan”
indication before you scan another
bar code. If you try to scan too fast,
the device can lock up until you stop
scanning.
If your device enters sleep mode, the
Bluetooth connection will be lost,
and you will need to re-connect the
devices.
For information about bar code
scanning applications, please email
[email protected]
