Sherwood NetBoxx R-904N User Manual
Sherwood Acoustics
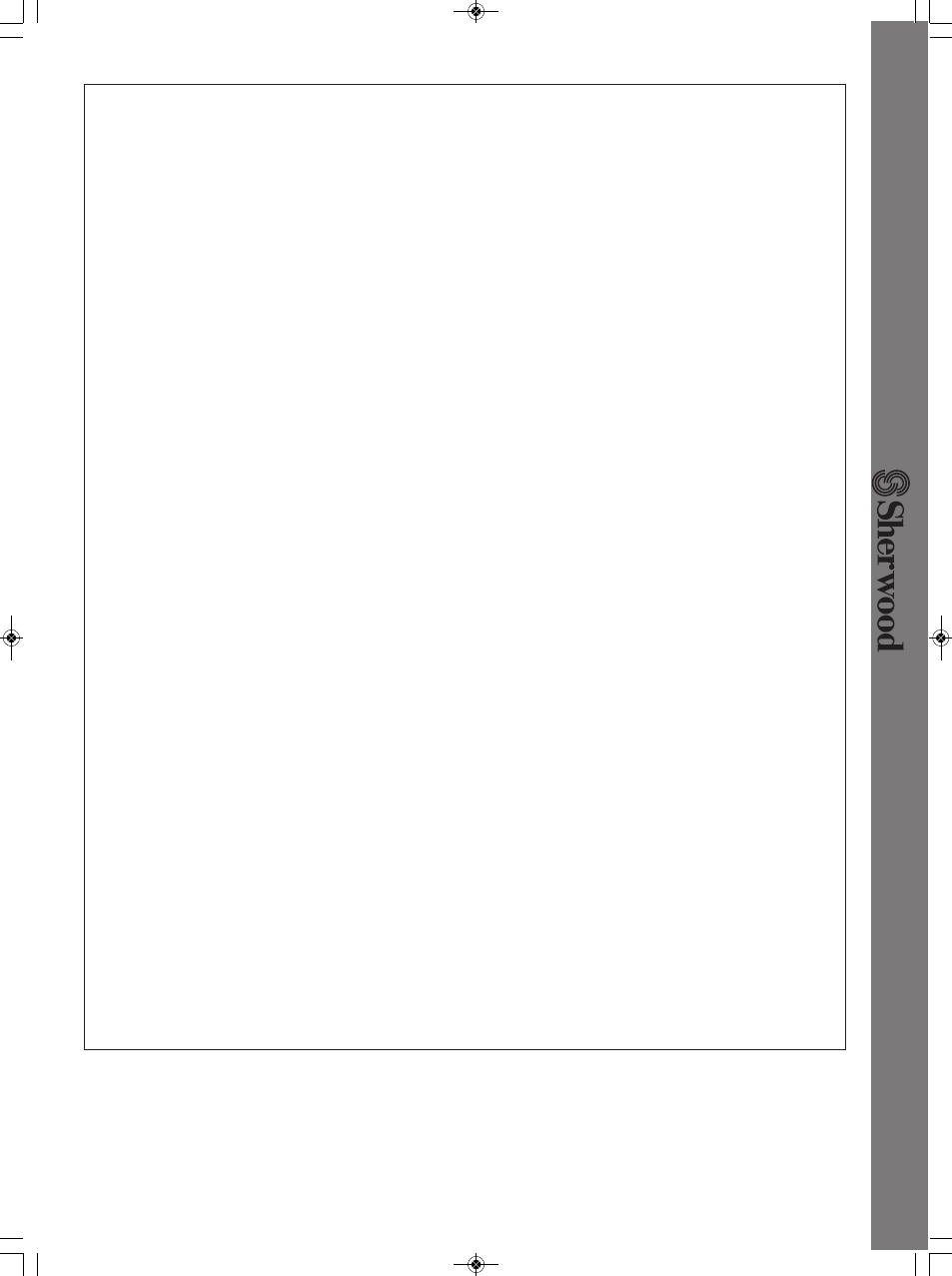
Q
u
ic
k
S
ta
rt
G
u
id
e
R
-9
0
4
N
(
N
e
tB
o
x
x
™
)
■ Please be certain that this unit is unplugged from the AC Outlet before making any connections.
■ Be sure to observe the color coding when connecting audio, video and speaker wires.
■ For information about additions to the R-904N , please see www.sherwoodamerica.com. Navigate to NetBoxx.
1. ANTENNA To receive FM broadcasts, please connect the supplied antenna.
2. CONNECTING SPEAKERS
Be sure to connect speaker wires firmly and correctly according to channel and polarity (+\-)
For safe amplifier operation, please use speakers with impedance of 6Ω or above.
To emphasize deep bass sounds, connect a powered subwoofer.
3. CONNECTING VIDEO COMPONENTS
There are two sets of video jacks for analog video connections (Component and Composite) and HDMI connectors for digital
video (plus audio) connections.
For your reference, the video picture quality is as follows: HDMI > COMPONENT> COMPOSITE
Streaming and Internet Video are only supported from the HDMI and Composite Video output jacks.
4. AUDIO SETUP
To use the Auto Setup function, connect the supplied microphone to the front-panel SETUP MIC jack.
Select the Video 1 Input and press the SETUP button on the remote control.
Press the DOWN button on the remote until SET RMEQ appears on the display.
Press the ENTER button. After a short wait, the receiver will send increasingly loud test tones to each speaker in turn.
If all the speakers are located, the EQ process will proceed after a short wait.
If the key speakers (Main Left and Right) are not located, the unit will display “ERR FCH” and ask if you want to try again.
Please turn off any noise making devices in the room including AC, Fans, etc. and press ENTER to retry.
When the RM EQ process is complete, you will see “PLS WAIT” on the display, then SET RMEQ will appear again.
This signifies that the AUTO SETUP is complete.
To complete the audio setup, press the SOUND PARAMETER button on the remote control.
Press the DOWN button until “EQ” appears on the display. Press the RIGHT button to turn the EQ on.
Press the DOWN button until “D.VOL” appears on the display. Press the RIGHT button to turn “D.VOL” on.
Press the ENTER button, “LVL” will appear on the screen, press the RIGHT button to turn on.
Set other Dolby Volume parameters as desired using CURSOR buttons.
Dolby Volume is now engaged and all program material, TV, commercials, Internet audio, etc., will be played back at the same
volume level.
VuNow (AV STREAMING FUNCTION)
NetBoxx supports both wired and wireless Internet connectivity. If you have a wired connection available, insert the internet
cable into the rear-panel RJ-45 jack. For wireless, insert the supplied USB/WIFI adapter into the rear panel USB input.
Make sure your TV is turned on and that the correct input (Composite or HDMI) has been selected.
1. Press the VuNow button on the remote control. VuNow will begin booting. If you are using the Composite Video connection,
it will take about 90 seconds to boot. If you are using the HDMI connection, after the unit boots in the Composite Video mode,
the boot process will pause for about 30 seconds and then re-boot into the digital video mode. This may take up to 3 minutes
more.
Note: The sound on the boot video may be quite loud. Turn the volume control down.
2. When the boot process is complete, the VuNow menu will appear on the screen.
3. Using the UP/DOWN/LEFT/RIGHT and ENTER buttons on the remote, navigate to SETTINGS.
4. Select NETWORK
5. To choose your configuration, select the NETWORK WIZARD.
6. Choose your network type: WIRED or WIRELESS
7. If you select WIRELESS, choose your wireless network from the list of available networks. Select your WEP input and press
OK. If you select WIRED, go to Step 9.
8. Enter the WEP key (if necessary) for your Wireless network using the Soft Keypad and press OK.
9. VuNow will automatically detect your home network, internet settings and VuNow Server settings and conduct a download
speed test of the connection. When configuration is complete, you will get a confirmation that the connection is established.
10. Select DONE.
11. Select the CH UP or CH DOWN button on the remote at any time to adjust the size of the video image.
12. Some content like CinemaNow, PlayOn for Hulu, Netflix, etc. requires advance registration via PC and may have a fee.
13. For questions about the AV Streaming function, VuNow may be reached at: (888) 264‐3985.
Sherwood America Incorporated
13101 Moore Street, Cerritos, CA 90703
Tel: (800) 962-3203 Fax: (562) 741-0967
www.sherwoodamerica.com
Due to ongoing product improvements, Sherwood reserves the right to change
product specifications without prior notification.
All trademarks and registered trademarks are of their respective owners.
5227-00000-143-0S
R-904N_quick guide_090915:R904N(A)-quick guide 2009-10-14 오 3:44 페이지 1
