Selecting the resolution, Change the resolution, Resolution settings – Sharp Network Scanner User Manual
Page 16
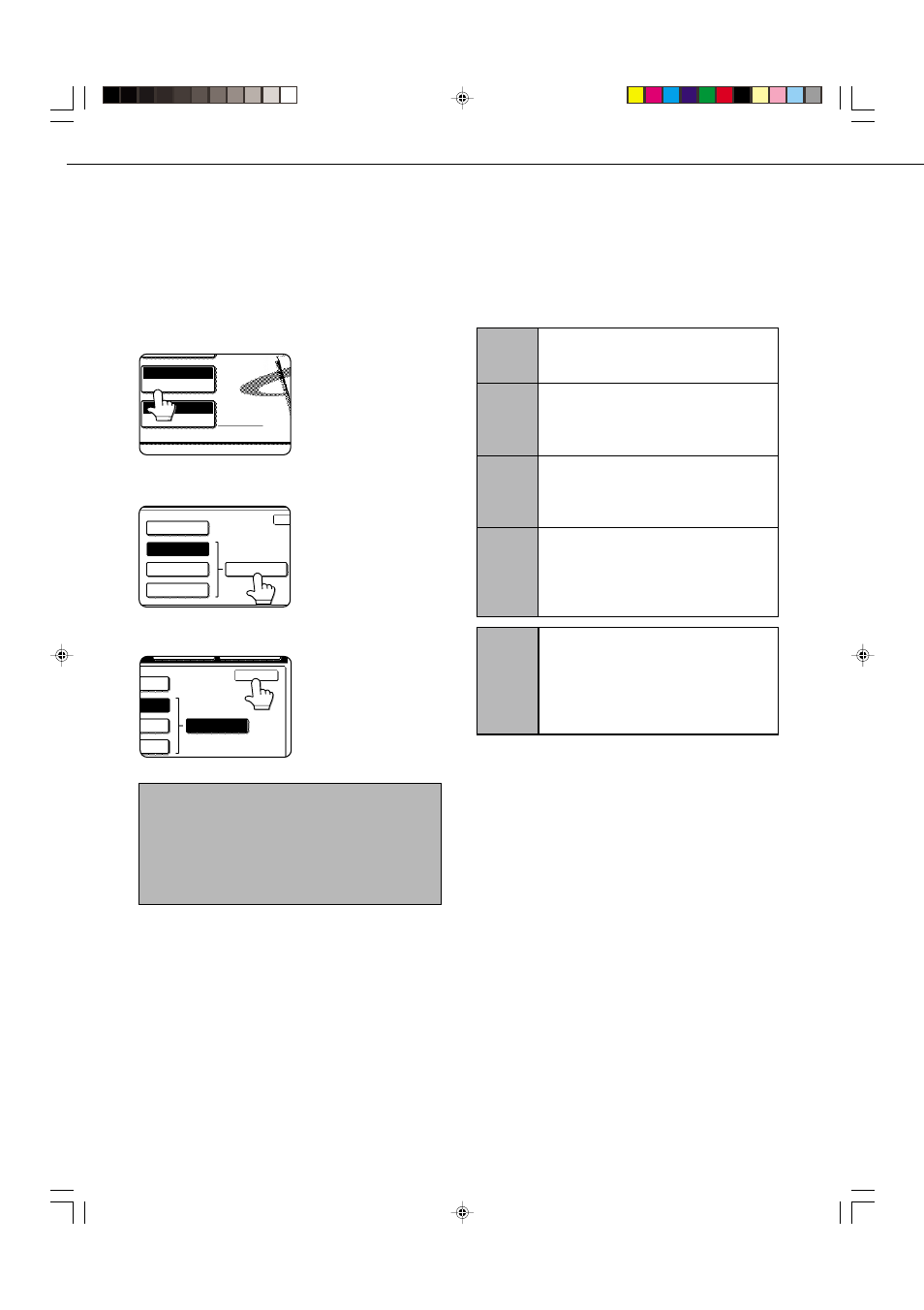
14
SCANNING SETTINGS (ORIGINAL SIZE, RESOLUTION, AND EXPOSURE)
SELECTING THE RESOLUTION
After loading the original, you can adjust the resolution as needed for the type of original and the size of the letters on
it. After loading the original in scanner mode, adjust the settings as explained below. The initial resolution setting is
STANDARD.
■
Change the resolution.
1
Touch the RESOLUTION key.
AUTO 8 X11
1
/
2
ORIGINAL
STANDARD
RESOLUTION
2
Touch the desired resolution key.
STANDARD
FINE
SUPER FINE
HALF TONE
ULTRA FINE
The selected key is
highlighted. If you selected
FINE, SUPER FINE, or
ULTRA FINE, you can also
touch the HALF TONE key
to select halftone.
3
Touch the OK key.
DARD
NE
FINE
HALF TONE
OK
FINE
You will return to the initial
screen.
NOTES
• The initial factory resolution setting is Standard. If desired,
you can change the initial setting to a different setting
using the key operator program. (Refer to page 26.)
• When using the automatic document feeder, the
resolution setting cannot be changed once scanning has
begun.
■
Resolution settings
Standard
Touch this key if your original consists of
normal-sized characters (like those in
this manual).
Fine
Touch this key if your original has small
characters or diagrams. The original will
be scanned at twice the resolution of the
Standard setting.
Super fine
Touch this key if your original has intri-
cate pictures or diagrams. A higher-qual-
ity image will be produced than with the
Fine setting.
Ultra fine
Touch this key if your original has intri-
cate pictures or diagrams. This setting
gives the best image quality. However,
transmission will take longer than with
the other settings.
Half tone
Touch this key if your original is a photo-
graph or has gradations of color (such as
a color original). This setting will produce
a clearer image than Fine, Super fine, or
Ultra fine used alone. Half tone cannot be
selected if Standard has been selected.
