Setting the date and time – Swann REMOTECAM RMC190210T User Manual
Page 10
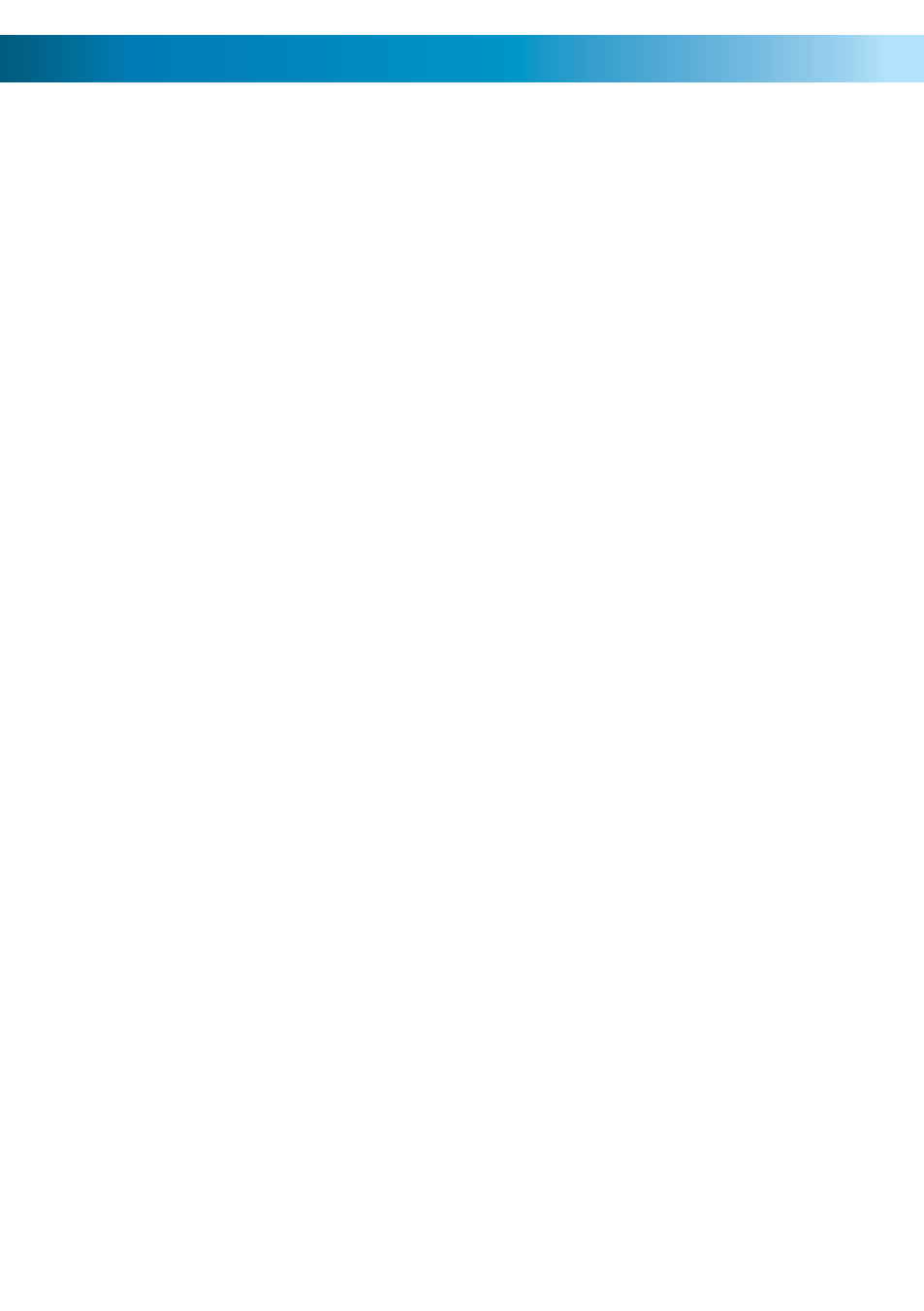
10
10
10
You can setup the RemoteCam to print the date and time that a recording was
taken directly onto the video, like a watermark. To enable this function, you’ll just
need to set the time and date - the RemoteCam will keep track of it from there.
To set the Date and Time:
Open
•
Notepad. It’s usually located in the Accessories folder in the Start Menu
(assuming you’re using Microsoft Windows
®
). If you don’t have Notepad, any
plain text editor will work fine (but not a word processor, and these do not
create plain .txt files).
Write out the date and time, in the following format:
•
YYYY.MM.DD HH.MM.SS
So, if it was thirty-three minutes past nine in the morning on the fourth of
December 2009, then the file would read:
2009.12.04 09.33.20
Save this file, naming it “settime.txt”.
•
Copy this file to the microSD card.
•
With the microSD card already inserted into
•
RemoteCam, turn the
RemoteCam ON.
The
•
RemoteCam will read the text in the file, and update it’s internal clock to
match the date and time as set by you.
Notes:
The date and time will be updated to the
•
RemoteCam’s internal clock when
it is turned on. Before this, the time will not be updated to ‘keep up’ with
realtime. Thus, if you set the time accurately in the settime.txt file and copy
it to the microSD card, but then leave it an hour before turning on the
RemoteCam, the time stored in the RemoteCam will be one hour behind.
You may need to reset the time (i.e. go through this procedure again) if the
•
internal battery in the RemoteCam is completely drained of charge, or you
reset the RemoteCam by pushing the Reset button.
Setting the Date and Time
