Music, Download music & playlists – iRiver MP3 Player T30 User Manual
Page 15
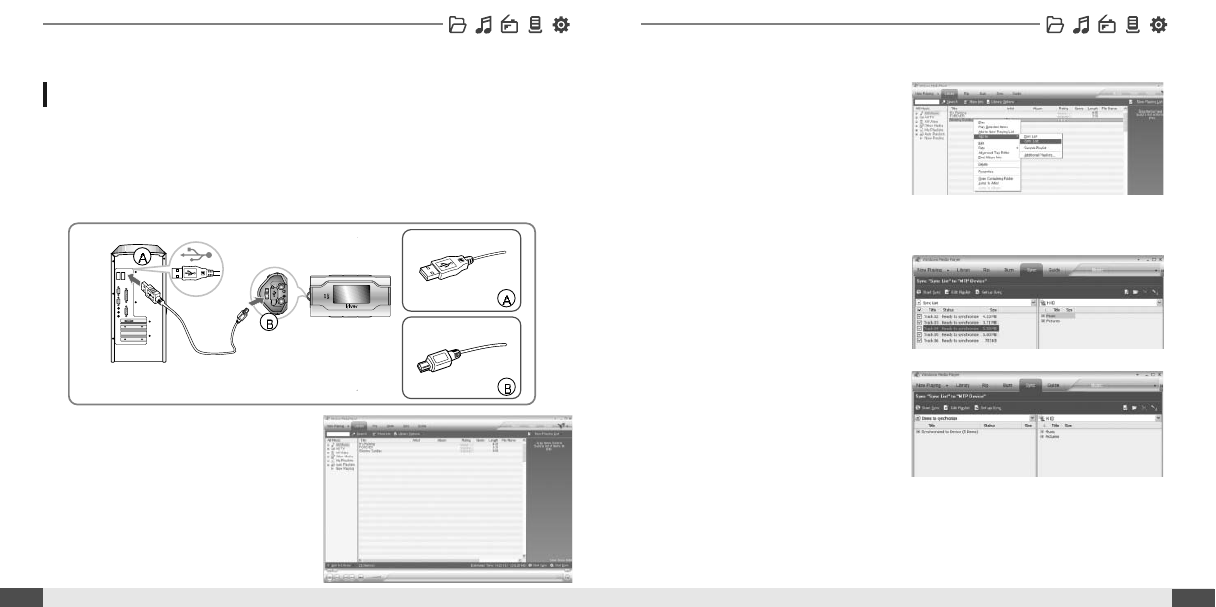
MUSIC
27
Basic operation
28
MUSIC
Basic operation
Get the latest version of Windows Media Player
In order to copy music & playlists to your player, you must use Windows Media Player 10.
The installation CD-ROM should include the proper version of Windows Media Player.
Windows Media Player 10 can also be found online at : www.microsoft.com/windowsmedia/download/
Please note, purchased music can only be copied to this player using Windows XP and the latest version of Windows Media Player.
Download Music & Playlists
1. Connect the USB cable to the USB port on the player and to your PC.
2. Open Windows Media Player.
a. Click Start -All Programs -Accessories -
Entertainment -Windows Media Player.
b. Click “Library ” from the menu button near
the top of the screen..
Most of your music should be listed in this library.
If not, check Windows Media Player help for more
information about the library.
3. Locate a Song or Playlist in the Library
and Right-Click on it.
Select "Add to -Sync List".
A “Sync list ” will appear on the right side
of windows Media Player listing all the
Songs & Playlists to be added to your
player.
4. Click the "Sync" menu button.
On the right side the Sync screen
choose the T30 from the dropdown list.
5. Click Start Sync to transfer the songs or
playlists on to the T30 player.
When complete, copied songs will
appear in the "Synchronized to Device"
list on the left side of Windows Media
Player and in the specified folder on the
right side of the screen.
Repeat for all the songs or playlists you would like to add to your player.
Disconnect the player from your computer and enjoy your music!
If you prefer to Auto Sync, please select "Auto Sync" in the menu of Set Up Sync.
You can Auto Sync music and playlists.
USB port on the PC
USB port on the T30
USB cable
