Connecting an s-video device, Connecting a computer, Connecting an s-video device connecting a computer – Insignia NS-L32Q09-10A User Manual
Page 17: See “connecting a computer” on, Connecting a computer” o, Ee “connecting an s-video device, Ee “connecting an s-video device” o, 13 o, E “connecting an s-video device
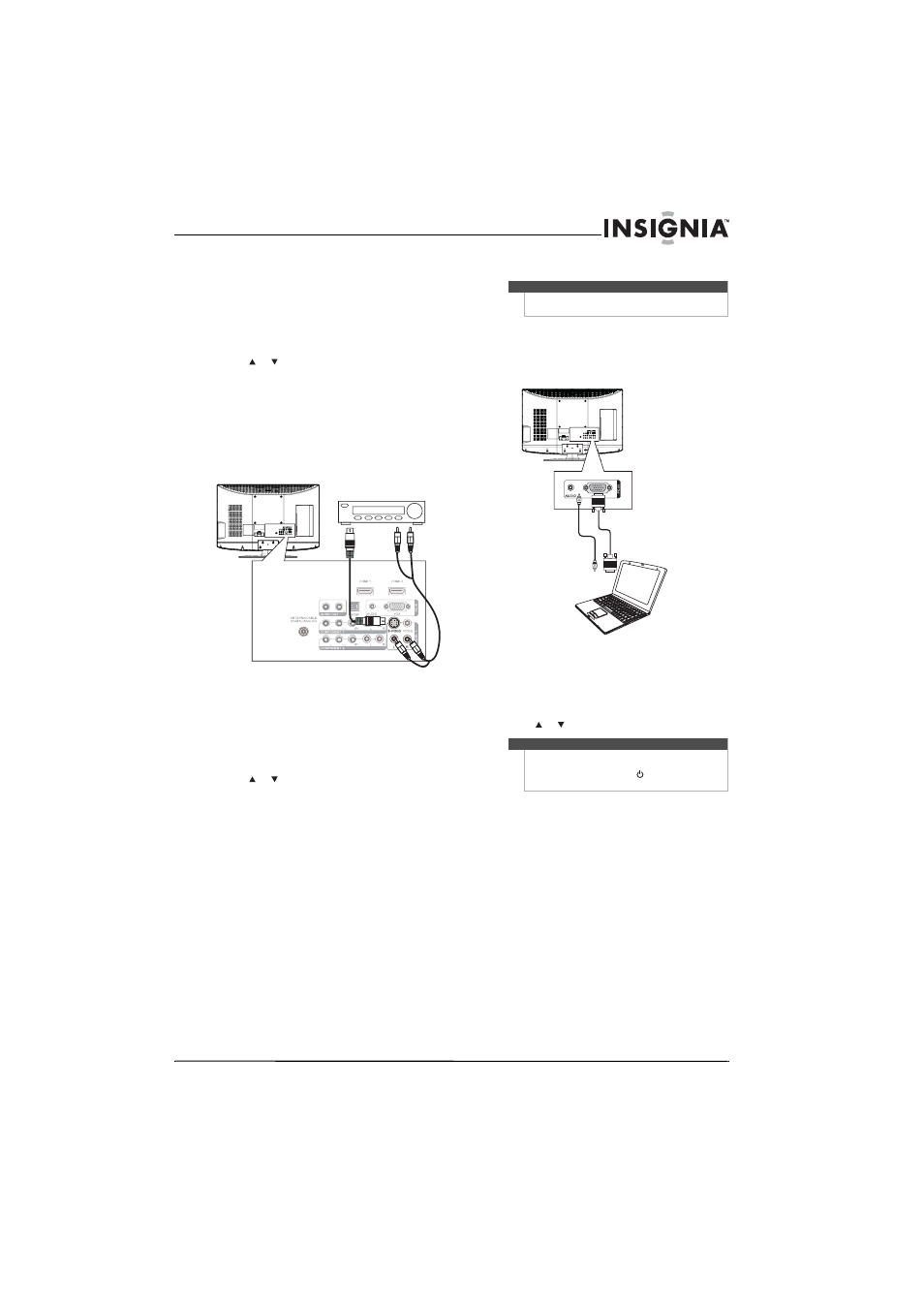
13
www.insigniaproducts.com
2 Connect an audio cable to the COMPONENT 1
or COMPONENT 2
L and R audio jacks on the
back of your TV and to the COMPONENT
AUDIO OUT jacks on the component video
device.
3 Turn on your TV, then turn on the component
video device.
4 Press INPUT to open the Source List, then
press
or to select Component 1 or
Component 2.
Connecting an S-Video device
To connect an S-Video device to the back of your
TV:
1 Connect an S-Video cable to the AV IN 1
S-VIDEO jack on the back of your TV and to the
S-VIDEO OUT jack on the S-Video device.
2 Connect an audio cable to the AV IN 1 L and R
jacks on the back of your TV and to the
corresponding audio out jacks on the S-Video
device.
3 Turn on your TV, then turn on the S-Video
device.
4 Press INPUT to open the Source List, then
press
or to select AV1.
Connecting a computer
To connect a computer:
1 Connect a VGA cable to the PC IN VGA jack on
the back of your TV and the VGA jack on the
computer.
2 Connect an audio cable to the PC IN AUDIO jack
on the back of your TV and to the AUDIO OUT
jack on the computer.
3 Turn on your TV, then turn on the computer.
4 Press INPUT to open the Source List, then
press
or to select VGA.
Back of TV
S-Video device
Note
If the computer has an HDMI jack, you can connect it
to an HDMI jack on your TV.
Note
When the computer enters standby mode, your TV
turns off. If your TV does not turn on when you
“wake” your computer, press
(power) on your TV
or remote control.
Back of TV
