3 full screen mode – Minicom Advanced Systems Minicom Smart 216 User Manual
Page 31
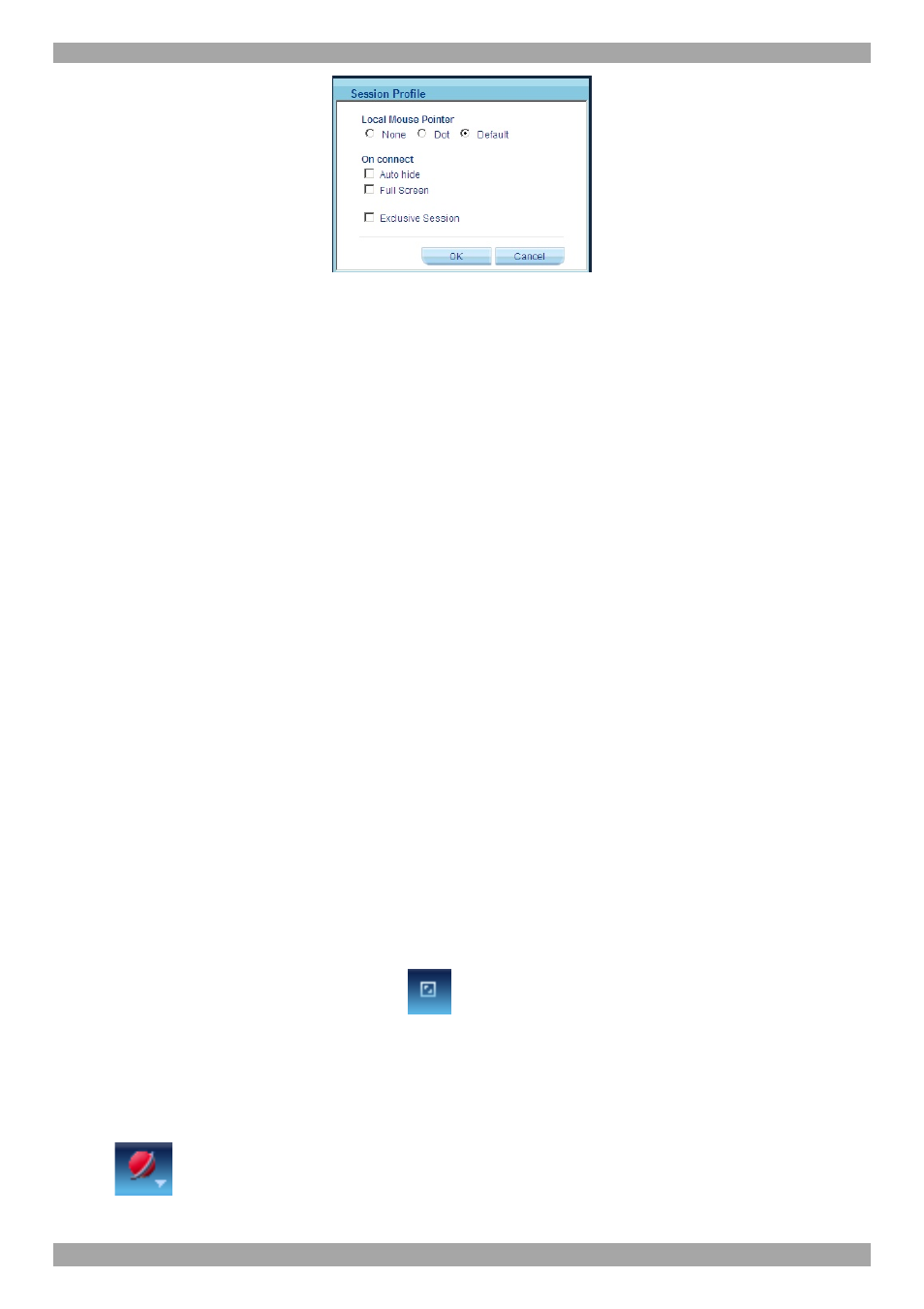
USER GUIDE
30
Figure 29 Session Profile box
You have the following options:
Local Mouse Pointer – You can change the Client computer mouse pointer to
appear as a dot or to not appear at all. Default is a regular shaped mouse cursor.
On connect
Auto Hide – Check this option to hide the Toolbar from the next connection
onwards.
Full Screen - Check this option to make the remote session screen appear in full
screen mode from the next connection onwards. To toggle the full screen mode on
and off, press F11. (See section
26.3 below).
26.3 Full screen mode
Work on the Target Server as if you are working on a local computer, with full
screen mode.
To work in full screen mode:
1. Ensure that the Client computer has the same screen resolution as the Target
Server.
2. Press F11. The browser window disappears.
To exit full screen mode:
Press F11. Or place the mouse at the top of the window to display the browser
toolbar and click the Restore button
.
Note! Full screen mode can also be activated from the Session Profile box, see
above.
About
Click
/About to verify the Client, Firmware, KME (Keyboard/Mouse
Emulation firmware) and Switch file versions installed on your Smart 216 / 232 IP.
