Adding observing sites – Meade Instruments LX200 ACF User Manual
Page 33
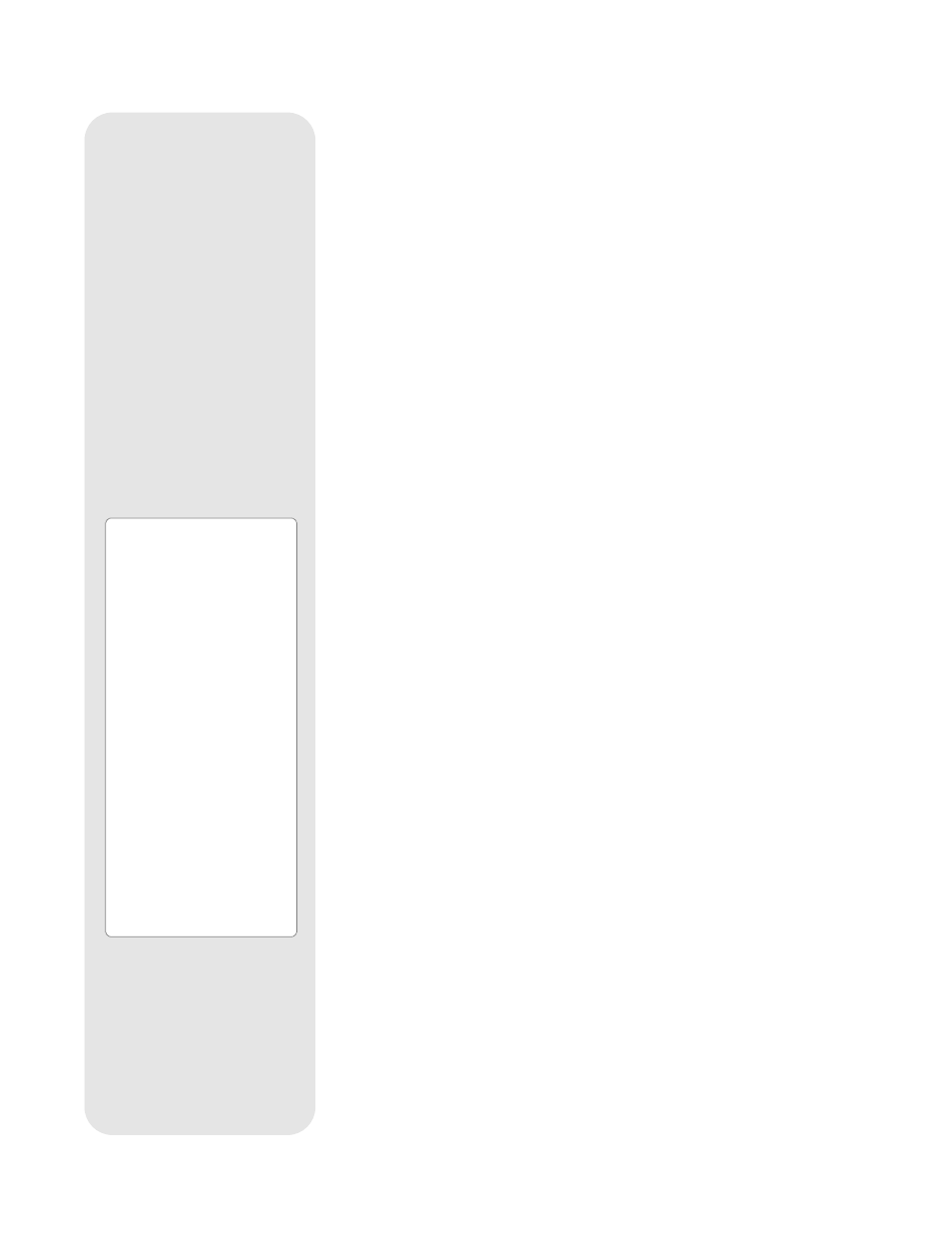
A D VANCED AUTOSTAR II FEAT U R E S
Before trying out the examples in this section, familiarize yourself with the basic
operations of AutoStar II described earlier in this manual. The following examples
assume that you have a basic knowledge of AutoStar II and understand how to scroll
to a desired menu or menu option, and how to enter numbers and text. It also
assumes that you have initialized and aligned your telescope.
Adding Observing Sites
If you plan to observe using AutoStar II at different geographic locations, you can store
observation sites in AutoStar II’s memory to help simplify your telescope setup.
Perform these procedures using the Site options (Add, Select, Delete, Edit) of the
Setup menu.
To Add a Site to the user-defined site list:
In this example, you will choose a city and add it to the database list. You will then
select the site to enable it.
1.
Navigate to the “Setup: Site” menu. Press ENTER,
2. Scroll through the options until “Site: Add” displays. Press ENTER.
3. Scroll through the list of countries/states. Press ENTER when the country/state
you wish to add displays.
4. Scroll through the list of cities. Press ENTER when the city you wish to add
displays. The Site is now added to the database. You may add sites using this
method.
5. To choose a site, navigate to “Setup: Select”. Press ENTER. Scroll through the
list of sites. When the desired site displays, press ENTER.
To Edit a Site:
In this procedure, you will enter a location that is not available in the AutoStar II
database by editing data of a nearby site. You will edit the location’s name, latitude,
longitude, and the time zone shift. You will then select the site to enable it.
You will need to know the latitude and longitude of your location to perform this
procedure.
1. Using the Add option, choose a site on the list that is closest to your observing
site and press ENTER so that the site is added to your observing sites list.
Choosing a site already on the list (as opposed to using the “Custom” feature)
makes it easier to edit, as the “Time Zone” value may not need to be changed.
2. Scroll to “Site: Edit” and press ENTER. “Edit: Name” displays. Press ENTER.
3. The name of the site you have just entered to your list displays; if it does not,
scroll to the site.
4. Using the Arrow keys, change the name of the site so that it now reads the name
of your observing location. Press ENTER. “Edit: Name” displays again.
5. Press the Scroll Down key and “Edit: Latitude” displays. Press ENTER.
6. Using the Number Keys, enter the latitude of your observing site and then press
ENTER. “Edit: Latitude” displays again.
7. Press the Scroll Down key and “Edit: Longitude” displays. Press ENTER.
8. Using the Number Keys, enter the longitude of your observing site and then press
ENTER. “Edit: Longitude” displays again.
9. Press the Scroll Down key and “Edit: Time Zone” displays. Press ENTER. (If the
site you chose from the list in step 1 has the same Time Zone as the site you are
editing, just press ENTER again to go on to the next step.) “Time Zone” refers to
the Greenwich Time Zone shift. Users West of Greenwich, use “-” hours (one hour
per time zone) and users East of Greenwich use “+” hours. For the United States,
look up the shift in
TABLE 1,
page 31.
10. After entering the shift, press ENTER. “Edit Time Zone” displays.
Tip:
Using AutoStar II to find
objects not in the libraries:
If you do not wish to navigate
through the menus, a more
direct way to enter
coordinates is to press and
hold MODE for two seconds
or more. R.A. and Dec.
coordinates display. Press GO
TO. “Object Position” and a
set of coordinates displays.
Enter the R.A. and Dec.
coordinates of any celestial
object using Number keys,
overwriting the coordinates
currently displayed. As soon
as the coordinates are
entered, AutoStar II slews the
telescope to the coordinates.
Note that the telescope must
be aligned (see page 19).
However, if you wish to store
the coordinates of an object in
memory, use the method
described at the right.
- 33 -
