Following the route – Garmin MOBILE XT User Manual
Page 4
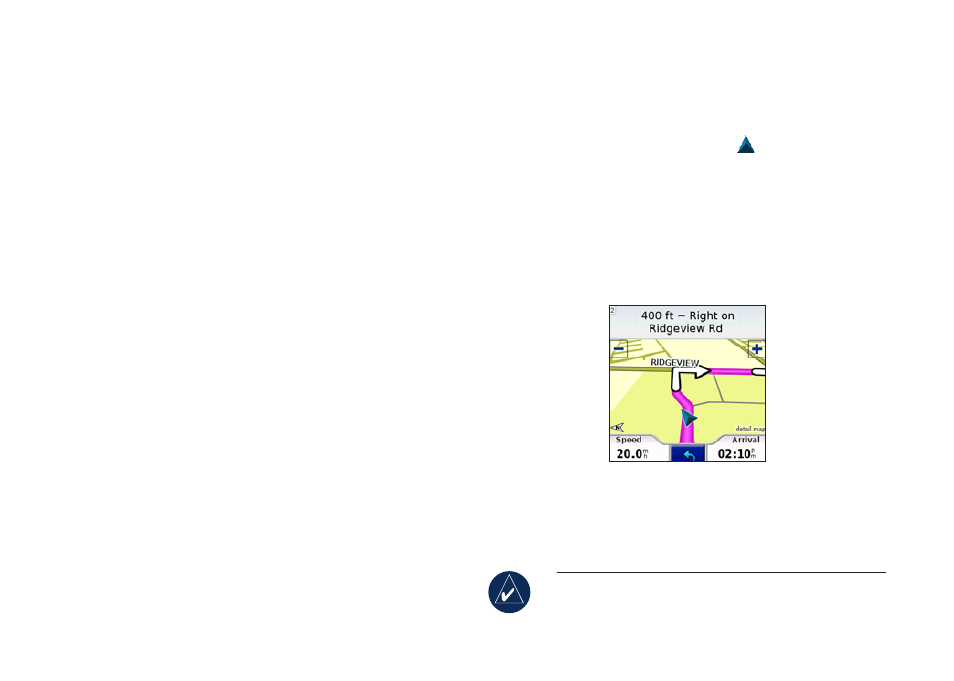
GarminMobile
™
XTQuickStartManual
3. Select a sub-category or select
All Categories.
A list of locations near your current location
appears.
4. Select the location to open the location’s
information page.
5. Select
Go to create a route to this location.
Information page options
Select Go to create a route to this location. Select
(Menu >) Options to see more options:
View on Map: displays the location on a map.
Save to My Locations: saves the location to My
Locations, a collection of your favorite locations.
Save to Contacts: saves the location to your
phone’s contact list.
Add as Via Point: adds the location to your
current route.
Send Location: sends your location as a Garmin
Location message.
Weather: shows the current weather condition
and a five-day forecast for that location.
Dial (phone icon): calls a location (if available).
•
•
•
•
•
•
•
Following the Route
After you find a location, select Go to create a route
to it. The map automatically opens with your route
indicated with a magenta line. The position icon
shows your position on the map.
Directions appear at the top of the screen. Your current
speed and estimated arrival time appear at the bottom of
the screen. If you are not navigating, your current speed
and heading appear at the bottom of the screen.
If you leave the map and want to return, select View
map on the main Garmin Mobile XT page. Select Stop
to stop the active route.
NOTE: By default, traffic is avoided when routes
are generated. To change this and other routing
