Collecting information configuring, Interface configuration, General settings – Fortinet FortiManager 3000B User Manual
Page 2: Factory default settings, Web-based manager, Command line interface, Adding an administration password, Adding an administration password using the cli, Shutting down the unit, Shutting down the unit using the cli
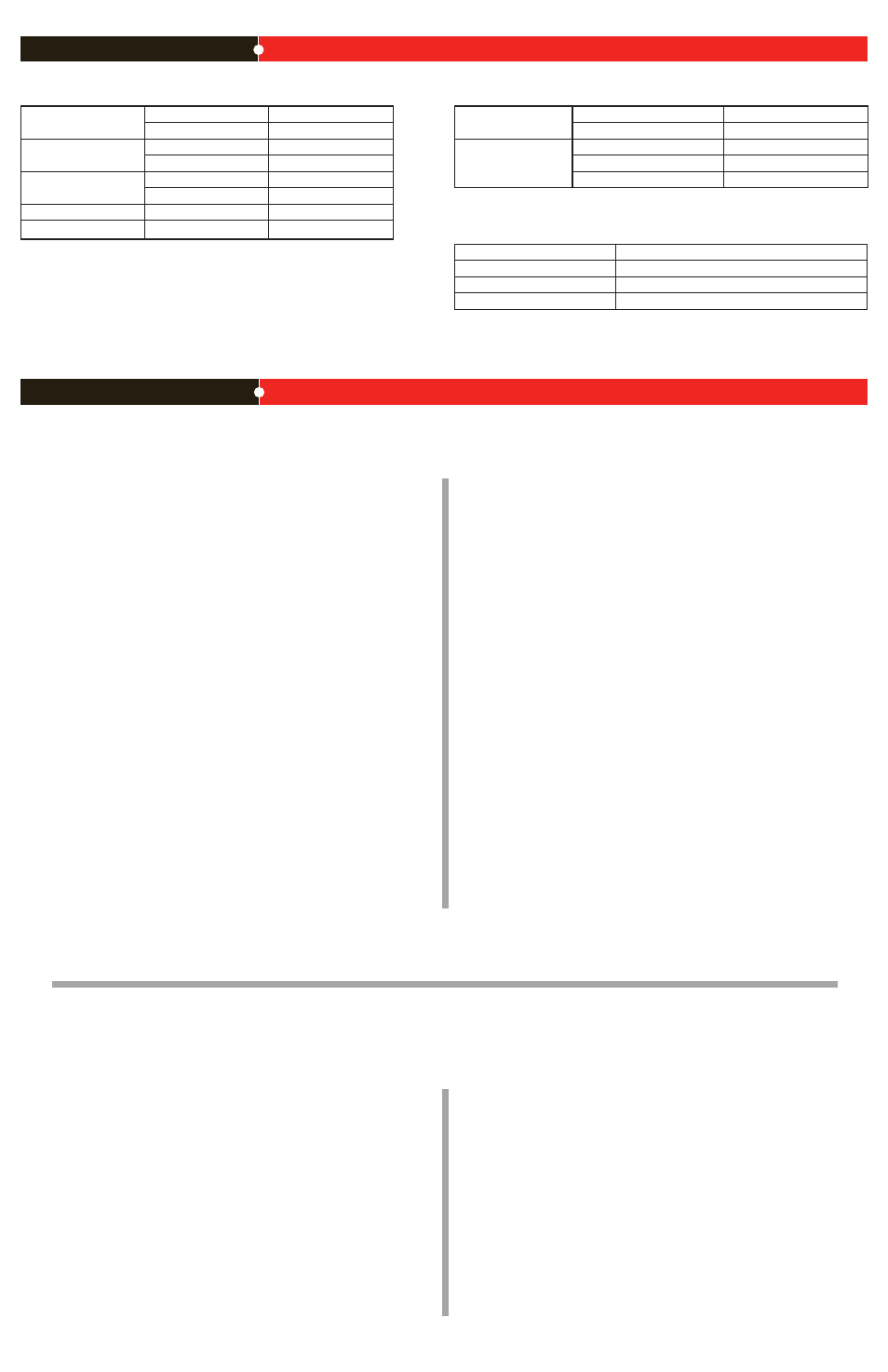
Interface configuration
Port 1 Interface:
IP:
____.____.____.____
Netmask:
____.____.____.____
Port 2 Interface:
IP:
____.____.____.____
Netmask:
____.____.____.____
Port 3 Interface:
IP:
____.____.____.____
Netmask:
____.____.____.____
Port 4 interface:
IP:
____.____.____.____
Netmask:
____.____.____.____
The interface IP address and netmask must be valid for the internal network.
Collecting Information
Configuring
General settings
Administrative account
settings
User name
admin
Password
(none)
Network Settings
Default Gateway:
____.____.____.____
Primary DNS Server:
____.____.____.____
Secondary DNS Server:
____.____.____.____
A default gateway is required for the FortiGate unit to route connections to the Internet.
Factory default settings
Port 1 interface
192.168.1.99
Port 2 interface
0.0.0.0
Port 3 interface
0.0.0.0
DHCP server on Internal interface 0.0.0.0
To reset the FortiGate unit to the factory defaults, in the CLI type the command
execute factory reset
Web-based Manager
Use the following procedure to connect to the web-based manager for the first time. Configu-
ration changes made with the Web Config are effective immediately without resetting the unit
or interrupting service.
To connect to the web-based manager
1. Connect the Port 1 interface of the unit to Ethernet port of the management computer.
Use a cross-over Ethernet cable to connect the devices directly. Use straight-through
Ethernet cables to connect the devices through a hub or switch.
2. Configure the management computer to be on the same subnet as the Port 1 interface.
To do this, change the IP address of the management computer to 192.168.1.2 and the
netmask to 255.255.255.0.
3. To access the web-based manager, in your browser, go to https://192.168.1.99 (remem-
ber to include the “s” in https://).
4. Type
admin in the Name field and select Login.
After connecting to the Web-based manager, you can configure the unit IP address, DNS
server IP address, and default gateway to connect the unit to the network.
To configure interfaces
1. Go to
System Settings > Network > Interface.
2. Click the edit icon to configure each interface.
3. Set the IP address and netmask for the interface.
4. Click OK.
To configure the Primary and Secondary DNS server IP addresses
1. Go to
System Settings > Network > DNS, enter the Primary and Secondary DNS IP
addresses click Apply.
To configure a Default Gateway
1. Go to
System Settings > Network > Static Routing and select Create New.
2. Set Gateway to the Default Gateway IP address and click OK.
Command Line Interface
The unit has serial port. Use the null modem cable to connect it to your management com-
puter.
To connect to the unit
1. Use a null modem cable to connect the serial port to the management computer serial
port.
2. Start a terminal emulation program (such as HyperTerminal) on the management com-
puter. Use these settings: Baud Rate 9600, Data bits 8, Parity None, Stop bits 1, Flow
Control None.
3. At the login: prompt, type
admin and press Enter twice.
(The login prompt is preceded by the server default host name.)
After connecting to the CLI, you can configure the unit IP address, DNS server IP address,
and default gateway to connect the unit to the network.
To configure the unit using the CLI
1. Set the IP address and netmask of the Port1 interface.
config fmsystem interface
edit port1
set ip
end
3. Configure the primary and secondary DNS server IP addresses.
config fmsystem dns
set primary
set secondary
end
4. Configure the default gateway.
config fmsystem route
edit 1
set device
set dst
set gateway
end
Adding an administration password
By default, the admin user does not have a password. To restrict access to the unit manage-
ment account, add password for the admin user account.
To add the admin user account password
1. Go to
System Settings > Administration > Administrator.
2. Select the admin user name to edit the profile.
3. Select the Change Password checkbox.
4. Enter the old password.
5. Enter a new password in the New Password and Confirm Password fields.
6. Click OK.
Adding an administration password using the CLI
To add an administration password in the CLI enter the following commands:
config fmsystem admin user
edit admin
set password
please input password value
Shutting down the unit
When powering off the unit, always shut down the unit using the following procedures before
disconnecting the power supply. Not following this procedure can increase the risk of damag-
ing the hard disk.
To power off the unit
1. Go to
System Settings> General > Dashboard.
2. In the System Operation list, select Shut Down.
3. Click Go.
4. Once the indicates the shut down procedure has completed, disconnect the
unit from the power source.
Shutting down the unit using the CLI
Enter the following command at the prompt:
execute shutdown
